OLD-CasperLet/Detailed Setup
CasperLet Manual
This is the main manual page for CasperLet. If you need it, the table of contents for this page is to the right.
If you are here to see what's involved with setting up the system before buying it, you might also be interested in seeing the feature list and find out whats in the box, in addition to the instructions below.
For fast, step-by-step instructions, see the quick start page - however, be sure to check back here later for more detailed information.
The Fine Print
Prerequisites
This manual assumes the following:
- That you already have land you want to rent out
- That you have purchased the paid version of CasperLet (The demo version only accepts payments from the demo owner, not from any tenants.)
Terminology
- Parcel
A distinct, continuous (undivided) portion or tract of land.
- Tenant
a person or group that rents and occupies land, a house, an office, or the like, from another for a period of time. The tenant is the customer of the landlord.
- Landlord
You, the CasperLet user and land owner.
Your Account
No, you cannot (currently) use your CasperVend account username/password if you have one - CasperVend and CasperLet are using two different login systems.
Security Notes
Protect your business by following these tips, and keep your account safe.
- Choose a password which is difficult to guess.
- Do NOT use your Second Life password.
- Do NOT use a password you've used with any other Second Life related service, such as other vending systems.
- Do NOT give your password to anyone!
If you have trouble coming up with a secure password on your own, you can use the Gibson Research High Security Password Generator or if you'd rather, you can try one of the sites in this set of search results.
If you need a "password keeper" utility on windows, you can try Password Safe
Creating Your Account
See the instructions for creating your CasperDNS.com account.
Resetting / Changing Your CasperDNS Password
See the instructions for creating your CasperDNS.com account.
Upgrading CasperLet
See the Updating/Upgrading page for details and instructions.
Configuring Your Units
Brand New Unit: Special Note
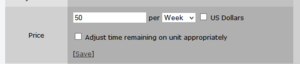
As you can see in this image, when you click "change" to change the rental price, you will also get an additional option:
Adjust time remaining on unit appropriately
Most landlords will want to leave this UNchecked/UNticked when setting out a brand new rental unit.
Units & Debit Permissions
A brand new unit will always ask for debit permissions (the big orange popup window).
Once you have granted debit permissions, and picked up a copy of that unit, re-rezzing a copy of THAT unit will not ask for permissions because it remembers them.
If you "hard reset" a unit (that is, you used the viewer's Edit mode and the menu option to "reset scripts in selection") then it will behave like a fresh unit and ask for debit permissions again.
For more information about debit permissions in general, see the Debit Permissions page.
Placing Units
If you are an estate manager on the sim/region or the owner of the group that owns the mainland parcels you will be able to rez objects on the land even if the rights are otherwise turned off. When placing rental units, it's always a good idea to turn on "view land owners" and/or "view property lines" to make sure you are placing the unit in an area where scripts will always work, and the renter will not be able to return it. Most residents will behave in this regard, but there's always going to be someone who will want to test the estate staff.
How does a unit know which parcel to track?
When you are renting parcels on a sim, simply rez the rental unit ON the parcel you want it connected to.
Then you can move it off the parcel onto land where the renter can't return the rental unit, or move it to your sim's rental HQ.
What is the difference between the meter and the box?
The meter is a flat prim designed to be left out and visible at all times. State changes do NOT include transparency for the meters.
The rental box allow transparency to be included in the various state changes.
Each type comes in a primary/master version, and a secondary/slave version.
There is no functional difference between a primary/master rental meter and a primary/master rental box beyond what is outlined here.
There is also no functional difference between a secondary/slave rental meter and a secondary/slave rental box beyond what is outlined here.
Do Not Re-Rezz A Unit
The CasperLet system currently tracks rental units by UUID once they are rezzed inworld. Once you re-rezz a rental unit, it gets a NEW UUID from the grid - and thus cannot be automatically connected with any of the information from the originally-rezzed unit on the website.
If Units Are Accidentally Returned Or Picked Up
Unfortunately, because the units are currently tracked by UUID on rez, re-rezzing them doesn't pick up old information because the website cannot currently associate the newly rezzed UUID with the old UUID.
Thus, if there was a tenant, you'll need to log in to the website and copy the information from the original listing and paste it into the listing for the new rental unit. Or, if there is no old listing available for the tenant, you'll have to piece it together from information in the CasperLet transaction history, CasperLet Rental log, and/or your SL transaction history.
Do Not Edit-Shift-Drag A Copy Of a Unit
When you do that, the copy that's left behind the one you drag is the new unit - and it doesn't keep any of the configurations, it's a brand new unit (since it's newly rezzed, it has a new UUID) as far as the website is concerned.
About the Primary/Master and Secondary/Slave Units
- Each primary/master unit can have only ONE slave unit connected to it.
- The slave units pass commands directly to the primary/master unit - there is no separate configuration for slave units vs. primary/master units.
- Some landlords use them to have a slave unit by the rental parcel, and a primary/master unit in a central rental hub/office type setup.
- If you are counting prims with the prim counter, the primary/master units AND the slave units can ONLY be on the same sim/region. (Prim counter does not communicate across region boundaries.)
About the Pay Buttons
See the Pay Buttons page for detailed information on how to set them up properly.
If you set a per-month rental rate, you need to be aware that not all months are 30 days. Rental rates will be pro-rated up or down depending on the actual length of the month in question. Remember that a week is always a week, a day is always a day, but a calendar month can have as few as 28 days, or as many as 31 days.
Configuring Individual Primary/Master Rental Unit
- Rez a rental unit, and grant permissions.
- Simply click (touch) the rental unit, and select "Config" from the popup menu.
- Go to the website. Create an account, if necessary. Log in.
- You will be logged in to the individual unit configuration page.
- Change options as desired, clicking "SAVE" after EACH change - otherwise prior changes you've made on the individual unit page will be lost.
- If you want to count prims, then rez one prim counter for each land owner. See the prim counter for details.
Configuring individual Secondary/slave unit
The "slave" units can be linked to the actual CasperLet rental units, and will copy whatever the main units do. This is really useful if you want a "central" rental area on the sim/region, as well as payment boxes on each of your rental locations.
- Rez a "slave" unit near the actual rental unit you want it linked to.
- Click "yes" when prompted.
- It's now assigned to that rental unit, and will copy the settings and updates of that unit.
- Simply move (do not pick up!) the "slave" unit OR the main rental unit to where you want it to be
If you do not see particles, check:
- Are particles on?
- Are your graphics/particles set too low?
- Are there a lot of other particle generating things nearby? (particle "starvation")
- If you've been logged on for a while, your cache may be full - flush your cache and relog.
Warning: Slave boxes and master boxes must be located on the same sim and will not work if the slave (or master) is taken to a different sim.
Configuring all units in bulk
- Rez at least one rental unit, and grant permissions.
- Click/"touch" any rental unit, and select "config" from the popup menu.
- Log in, if necessary.
- Click the "Units" icon at the top of the page.
- This will take you to the "bulk" units page.
- Tick the box for each option you are changing, and make the desired change. (If you do not tick the box, the changes will not be saved...)
- When all changes are made on the bulk page, click "save".
- Remember that you must have one prim counter rezzed per sim per land group in order for prim counting to work. More on that later.
Configuring states
Configuring the states of your rental BOX and MESH METER:
- Make sure the unit is available (not rented)
- Move the unit to where it should appear when available
- Resize and set the transparency as desired for the available state.
- Touch/click the unit, select "States" from the popup menu, then "Set Available"
- Move the unit to where it should appear when rented (max 10m distance away)
- Resize and set the transparency as desired for the rented state.
- Touch/click the unit, select "States" from the popup menu, then "Set Rented"
- Touch/click the unit again, and select "reset" on the popup menu. This will tell the rental box to switch to the "available" state, with corresponding location and appearance.
Configuring the states of your 4 PRIM/2 IMPACT, RENTAL METER:
- Make sure the unit is available (not rented).
- Move the prim where it should appear when available (10m max distance)
- Touch/click the unit, select "States" from the popup menu, then "Set Available"
- Move the prim where you want it to appear when it is rented.
- Touch/click the unit, select "States" from the popup menu, then "Set Rented"
- Touch/click the unit again, and select "reset" on the popup menu. This will tell the rental box to switch to the "available" state, with corresponding location and appearance.
If the renter gets evicted, the unit should automatically pick up and use the "available" state setting.
Known Issues & Limitations
- ALL rental units: The maximum distance a unit can move, between "available" and "rented" states is 10 meters. A ticket is already in the suggestion queue to increase the limit.
- PRIM rental meter: Unless you edit linked parts, the prim meter is already the smallest you can go. Grabbing a corner and shrinking won't work since one of the prims is already at the 0.010 smallest size.
- PRIM rental meter: Alpha setting persists across states, and will NOT automatically change.
- PRIM rental meter: Do not "fold down" the popup AVAILABLE sign, the meter takes care of that automatically.
Customising & Renaming Rental Units
See the CasperLet customisation page.
Notecard delivery
Units will deliver notecards in different ways depending on which version they are. Please pay attention to this section, so that you don't put notecards in the wrong place.
Only you - the system owner - can edit and replace the notecards.
Units From Version 1.19 and earlier
By default, these older versions ship with example notecards within the rental units. If you don't change the contents, your prospective renter will get a notecard that just says "this is an example notecard" - which is not exactly something that encourages renting, so PLEASE take the time to put some informational content in them.
- Place two notecards into the contents of EACH rental unit; the names must end with "-Info" and "-Rented".
- The "-Info" notecard is given when a user clicks Info in the menu.
- The "-Rented" notecard is given when a user rents. The user can also click the unit at any time and select "Notecard" from the popup menu to get the "-Rented" notecard again.
It is recommended that you include some basic information about your rental, such as:
- How much per week
- How many prims / land impact are allowed
- Any rules you have on rentals, what tenants can and cannot rez out, any overall business theme, etc.
- Anything else you want to add
DropBoxes From Version 1.20 to current
- Place your "info" and "rented" notecards in your DropBox. Under 1.20 and forward, it is no longer required to have "-Info" or "-Rented" after the name (but you can still do that, IF you want to.)
- Remember, the system owner - not any managers that may be added - is the ONLY one who can change, edit, or add notecards to a dropbox used by THAT copy of CasperLet. The system owner needs to do their best to make sure the notecards are as complete as possible from the start to avoid repetitive changes later.
For more information about DropBoxes, and why they need to stay rezzed out, see the page with DropBox information.
Remember: Scripted objects in general will not function if you do not rez them under the proper land group. DropBoxes are no exception.
(If you have both CasperVend and CasperLet, it is normal to see all of your notecards in the notecard selector box, regardless of whether the DropBox originally came from a CasperVend or CasperLet pack.)
Scanning Rental Units
See the page on unit scanning for details.
Prim Counting
When selecting the "count prims" option, the units will now give a breakdown of each user included in the prim count so you can see which users are using which amount of prims. However, this is only if there are additional tenants, or you have "count all prims" enabled. See the prim counter page for details and FAQ.
How To Count Prims
The landlord / managers simply need to click the rental unit, choose the "TENANTS" submenu from the first popup menu, then "LAND IMPACT" on the next popup. (for "Update Prim Count") Admins (landlord/managers) get the admin menu by default, and thus need to click into the tenant menu. Tenants will get the tenant menu by default.
Tenants simply click the rental unit and select "LAND IMPACT". Tenants are NOT able to trigger a recount, so the impact they will see is effective as of the last time the prim counter checked the current prims/impact.
Parcel must be rented in order to count prims.
About Prim/Impact Limits
There are two aspects to prim limits. The first aspect is the prim/impact limit you allow per the terms of the rental. The second aspect is how many prims the parcel can hold. These are not necessarily the same thing.
If you have a shopping mall all in one land group, for example, and the renter exceeds the limit that they have paid for, they are not automatically blocked from rezzing objects. However, they - and you! - are alerted that they are over their prim limit.
Because the simulator treats all prims owned by a single entity (individual, group) as a pool of prims that can be used anywhere on the sim it can be difficult in some situations to ensure that your tenants cannot exceed their prim allowances. On private estates you can subdivide the land and sell parcels to tenants, which limits their prim allowance to the prim capacity of the parcel. On mainland this is usually impractical and almost always inadvisable. Subdividing and then deeding parcels to different groups may be an option. This is a management decision each landlord must make.
Land Notes
CasperLet doesn't - itself - care about parcels. The "prim consolidation" feature allows you to have multiple rentals on the same parcel (such as malls).
CasperLet does not prevent rezzing - that is what land settings are for. If you need a security orb, CasperTech recommends Thomas Conover's land orb, which has full CasperLet support. A vendor for this may be found on the third floor of Casper's shop.
Ignoring A Certain Number of Prims
You need to use the "Extra Allowance" option, in order to "ignore" a certain number of prims. Commonly, you may also want to count ALL prims on a parcel, in which case you also need "Count prims belonging to ANY avatar".
Therefore, commonly you need to use these options in combination:
- "Extra Allowance"
- "Count prims belonging to ANY avatar"
In any situation, if you want to to actually count the prims, the parcel must not be sold to the tenant. For example, malls/shopping centres and mainland rentals.
NOTE: If you want to count prims ONLY on a specific parcel, and not the entire sim/region, then "Prim Consolidation" must be turned OFF.
Rental Management
Seeing Rentals-Per-Region
- Log in to CasperLet
- Click Regions tab
- On each map tile, you'll see some colored squares
- Hover over each square to see that rental unit's status.
There is currently no way to group rental units other than this - however there is a feature request ticket in the queue already for unit grouping.
Auto-Evict Note
"Auto-Evict after ____ hours" refers to after the rent is already in arrears.
Rental Rates Note
If you set a per-month rental rate, you need to be aware that not all months are 30 days. Rental rates will be pro-rated up or down depending on the actual length of the month in question. Remember that a week is always a week, a day is always a day, but a calendar month can have as few as 28 days, or as many as 31 days.
Floating Text
Floating/hover text is turned off by default on all rental units, on account of many people finding floating text to be unsightly. You are always able to enable it at any time, on a per-unit or global/bulk basis.
Just remember to his "save" when you add or remove the floating text.
When the unit is UN-rented, and floating text is enabled, the price and prim/impact limits are always shown. When rented, the unit does not show price and prim/impact limits.
Adding a manager
Currently, adding a manager can only be done globally (for all CasperLet units on your CasperLet account, regardless of where on the grid those rental units are located).
See the CasperLet Managers page for details on how to do this properly.
Rent Paid, But Not Updated
OK on Website, but not inworld:
- If rental payment updated properly on the website, then use RESET from the popup menu on the meter inworld to force the meter to pick up the data.
You received the money, but the unit AND website never updated:
- Add the time manually to the unit via the website.
Rent Paid, But Some/All Money Refunded/Never Arrived
Things to check:
- Did you set a discount for being paid x-amount of time in advance?
- Did you set profit sharing?
- Do you have fixed payments set, AND the person paying paid a non-fixed amount?
- Were they trying to pay over the maximum rental time?
See Time Remaining?
There are two ways to see the time remaining on your rental units.
- On the website: Click "Rentals", then sort the resulting list.
- To see remaining time inworld: On the website, use the "display remaining time in floating text" option when you configure your rental units.
You may need to resync/reset the rental unit (using the popup menu you get when clicking the vendor) once the options are set on the website.
Viewing Rental Logs
Via Inworld Interaction
- Click rental unit and select "Config" from the popup menu
- On the CasperLet website, you should be taken right to the unit's configuration page
- On the right side, you should see that unit's transaction history
Via Website Only
- Log in to CasperLet website
- Find the rental unit who's transaction log you want to check
- Click "edit" on that unit, should take you to the unit's configuration page
- On the right side of the configuration page, should be that unit's transaction history
Sales, discounts, etc.
See the Discounts page for instructions.
Profit sharing
You can enable the profit sharing option in the appropriate section on both the "Units" (bulk) page, OR in the individual unit configuration page.
Remember that any profit sharing set on the general "units" page will be overwritten by any changes on the individual unit - so be absolutely certain what profit sharing you want to put where.
To set up profit sharing:
- Locate the profit sharing section on the configuration page
- Click "Add New" - you'll get a popup
- Add the percentage to share, and the SL legacy name/account name of the person to send it to (do NOT use their display name! Display names are not searchable, thus not payable!)
- Click "Add"
- Popup will go away and you'll see the name with the percentage next to it.
Known Limitations
There are no notifications sent when someone is added or removed from profit sharing. The only way to verify is to purchase an item and check the transaction log.
Tenant Management
Maximum Tenants
There is a limit of 12 tenants (1 primary tenant + 11 additional tenants) on any rental unit. This is based on the number of buttons on the touch/popup menu you get when clicking the rental unit inworld.
Transferring / Copying configuration
To copy or transfer a renter or unit configuration see the instructions on the Transfer Rental page.
Swapping Renters
At this time, there is no simple way to just swap renters and have the new renter take over the time remaining. This is expected to be added into the next major CasperLet release.
You'll need to use the following steps:
- Record the time remaining on the rental unit for the current renter.
- Evict the current renter.
- Set the new renter on the rental unit.
- Manually add the time remaining back to the rental unit.
Physically moving units
Sometimes your renters want to change parcels, or if you have multiple sims/regions, they want to move to a different sim/region in your estate. You can use the transfer rental option to move your renter, or if you want to move your actual rental unit (and thus your tenant) WITHOUT losing configuration just use the following steps:
NOTE: This cannot be done with any of the MESH rental units - only with legacy prims and sculpts - this is due to an SL limitation that prevents the "Drop" of mesh items being worn. The legacy prim meter has the same prim/land impact as the mesh meter when set to convex hull.
- 1) Right-click on the rental unit
- 2) select "wear" (or, "More" then "wear" depending on your viewer)
You can attach about a dozen units to your avatar in this manner. - 3) Teleport to the new location
- 4) Right-click, then "DROP"
- Do not use "detach" - that will detach it to your inventory, and rezzing it out will lose its configuration
- 5) Right-click and then "edit" to move the unit once it is safely dropped
- 6) Touch/click the rental box and use the soft reset function from the pop-up menu. This will update the website with the rental unit's new location.
- 7) Make any changes to the rental unit's configuration that you need to for the new location and save them.
- 8) The next time the prim counter runs in the new sim/region, the relocated rental unit's prim use will be updated.
Moving your rental unit in this fashion means:
- It reports correct time remaining
- It remembers the tenant
- Website sees the new location almost immediately
- Prim count will initially reflect the OLD location, but will update once the prim counter in the new sim sees the new unit.
Moving your rental unit in ANY OTHER fashion beyond what is described here almost guarantees loss of tenant data, but the basic box configuration should be preserved. Always check afterward to be certain.
Why You Shouldn't Re-Rezz A Unit
The CasperLet system currently tracks rental units by UUID once they are rezzed inworld. Once you re-rezz a rental unit, it gets a NEW UUID from the grid - and thus cannot be connected with any old information.
See the explanation above for more information.
Customer Wants Higher Prim/Impact Limit
- Calculate how much the extra prim/impact count will cost the tenant, in addition to their existing rental
- Adjust the prim allowance on the rental unit via the website
- Adjust the price per time period via the website
Locking Rental Units
Sometimes landlords will need to lock rental units to prevent them from being re-rented, or in some cases, to prevent payments at all. This section details these options.
By Individual Units
- Log in to the CasperLet website.
- Inworld, click the individual unit you wish to lock, and let it take you to its own configuration page.
- Under "Lock", change to "Yes" (click the "change" link on that line)
If you wish to also prevent ANY payments, then right under "lock" is the "accept payments" option - change that to "no" prevent anyone from paying on the existing rental.
By Bulk Options
- Log in to CasperLet website.
- Under Units, tick/check the boxes for the units you want to lock
- At the top of the "bulk options" section is a series of buttons.
- Click the buttons as needed to lock, and/or turn off "accept payments".
- Scroll down to the bottom and click the "Update Selected" button.
Reserving Rental Units
- Click the rental unit
- Select "Config" from the popup menu
- Let it take you to the CasperLet site - you should arrive at the unit's configuration page
- Look for the Reserved line (4th line down as of September 2014)
- Enter the avatar's account name (not display name) and click "ok"
- Text will change to show that it's reserved for that specific avatar
Cancelling a reservation
To cancel an existing unit reservation, just look for the "Reserved" line and click "Cancel Reservation" next to the avatar's account name.
Group Restrictions Workaround
Currently, you cannot set CasperLet units to only be rentable by group members.
The workaround is:
- Use a bot with your CasperLet system (see GroupBots page for bot options)
- Set all land to be under ONE land group
- Make sure the bot is IN that land group, and has appropriate invite/eject capabilities
- Control group access with the bot - utilize the bot's blacklist function, if necessary.
If you have the bot set to auto-invite, then people don't need to stay in the land group all the time - they will be able to click the rental unit and select the "GRP INVITE" option from the menu to get back in the group.
Group Bots For Invites & Ejects
- Log in to the CasperLet website
- Click the "Group Bots" icon
- You will be presented with a "Robot Army" page.
- This page has sections for SmartBots, PikkuBots and METAbolt.
- Enter the appropriate information in for the bot system you are currently using
- Hit save
For CasperLet: If the renter accidentally ignores/declines the group invite, just have them click the rental unit and choose "GRP INVITE" from the popup menu. The rental units will only invite people who are current renters.
Unsure Which Bot Option To Use?
See the main group bots page for explanations, comparisons and details.
Renter Group Role Suggestions
If the group land you're renting has individual parcels for each renter, be aware most people will want to/need to be able to set and change their parcel media (for radio streams, etc.) Including permission to let them set up radios and TV's in the role you invite renters to will save you some time later. Under "parcel settings" on the roles tab, this would be "change music and media settings".
See the group bots page for more details and information about the various bot options.
Group Invite Notes
If an additional tenant is added to a rental, they will also get a group invite, as long as you have automatic invites (via a bot) set up.
If the additional tenant leaves the group, then as long as the rental is still active that they were added to (i.e., the primary tenant hasn't been evicted / hasn't stopped renting) then they can click the rental unit at any time for a fresh group invite.
"Additional Tenants" is NOT the same thing as visitors. ANY person added as an additional tenant will be sent a group invite. If you want to allow renters to add visitors to locked doors, security orbs and such, you will need to utilize (or have scripted for you) a door script or security orb that allows renters to add visitors as they please without having to worry about them being added to the land group.
Known Limitations
A bot (any bot) cannot remove a tenant from the group IF they have been manually given any role other than the one they were originally invited to. The bot has no (scripted) way of knowing what additional role(s) they were granted, so there is no (scripted) way for the bot to know that it needs to remove them from the extra role(s).
Scripted Autoreturn (What Is it?)
See the scripted autoreturn section for information.
Mapper / Map Table
See the page with mapper information
Touch/Popup Menu Options
See the page explaining the touch menu options for information about each menu item.
Proxy Payments
CasperLet will accept payments from any person, made to any rental box. If someone pays an occupied rental box they will be asked via pop-up menu to verify the payment. Until the payment is confirmed by the person paying, you (the CasperLet system owner) will see the payment listed as:
"Payment on hold - not the tenant who paid'.
If they do not say yes, or the menu times out (which takes roughly 10 minutes), then the person who paid will be refunded. Time is not credited to the rental box until/unless the paying party confirms the payment.
Cannot Restrict By Avatar/Group
No, you cannot limit which avatars, or group members, can pay the rental unit at this time.
Reminder Messages to Tenants
The tenant may turn on or off various notification options. If a tenant has disabled reminders you will see an alert box on the configuration page for THAT specific rental unit. (Not the bulk units page.) Once they leave, and before the unit is rented again, the website will display a yellow message of "the previous tenant has disabled reminders". It will also display this message when the tenant has chosen "won't renew" because that setting also disables reminders. These messages will still be there once the unit becomes available - but once the unit is rented again, those messages will disappear from the website.
Estate owners and managers should check each rental unit's configuration page on the CasperLet website if they are truly concerned about missing what the tenant will turn off - Estate owners/managers will need to see the unit's management page to see the yellow or red flags the unit sets up on the website (they're not visible on the bulk units page, and not mentioned in the inworld messages).
These reminders are sent at fixed intervals, and are not currently configurable. These will always be sent - unless the tenant has either turned off notifications, or toggled the "Won't Renew" option.
Reminders sent before the tenancy ends
- "Your rental has less than a week remaining."
- "Your rental has less than three days remaining."
- "Your rental has less than two days remaining."
- "Your rental has less than a day remaining. Please stop by soon to pay!"
- "Your rental has less than six hours remaining. Please stop by soon to pay!"
- "Your rental has less than two hours remaining. Please stop by soon to pay!"
- "Your rental has less than an hour remaining. Please stop by soon to pay!"
Reminders sent after the tenancy has ended
- "Your rental HAS NOW EXPIRED. You need to pay soon to avoid eviction."
- "Your rental is now more than a day overdue. You need to pay soon to avoid eviction."
- "Your rental is now more than two days overdue. You need to pay soon to avoid eviction."
- "Your rental is now more than three days overdue. You need to pay soon to avoid eviction."
- "YOUR RENTAL IS NOW MORE THAN FOUR DAYS OVERDUE. You need to pay soon to avoid eviction."
- "YOUR RENTAL IS NOW MORE THAN FIVE DAYS OVERDUE. You need to pay soon to avoid eviction."
- "YOUR RENTAL IS NOW MORE THAN SIX DAYS OVERDUE. You need to pay soon to avoid eviction."
- "YOUR RENTAL IS NOW MORE THAN A WEEK OVERDUE. You need to pay soon to avoid eviction."
Counting prims
The tenant simply needs to click the rental unit, and choose "LAND IMPACT" on the popup.
Rental Office Setup
NOTE: Rental offices are not officially supported. Consequently, your mileage may vary.
Prim Counting
If you want to set up a centralized tier payment station with rental/tier boxes for parcels in other regions you can NOT use a prim counter (because the prim counter only talks to primary rental units that are in the same region as the prim counter.)
If you have only a single sim/region set up your tier/payment station using master/slave rental units and a deeded prim counter.
Rental vendors
See the page on rental vendor integration for details
Transporter Integration
Purchase of CasperTech Transporter required, along with CasperLet, in order to utilize the Transporter integration.
NOTE: YOU NEED CASPERLET 1.15 OR HIGHER TO USE THIS FUNCTIONALITY.
- Set the "casperlet" value in the notecard to YES, and save.
- Wait a few seconds until the notecard has finished reading.
- Touch the transporter.
- Touch the primary/main rental unit you want to link the transporter to
- Watch the stream of particles which should now be emitting from your transporter.
- Are they going to the right unit? If so, click "Yes"
- If not, click "No" and start again.
- That's it! The transporter pad will now work in conjunction with your rental meter.
The CasperLet functionality will let ANYONE use the transporter when the unit is "available" - but ONLY the tenant(s) when it is rented.
By default, the transporter will ONLY take them to the location of the rental meter, however you can change this by setting "ACCESSCONTROLONLY" to YES. This will make the transporter behave as normal, except it will use the CasperLet unit to determine who can TP and who cannot. If you like, you can set "acceptpayments" to YES which will allow people to pay the transporter pad to rent the rental unit it's linked to (if it's available).
If you have 1.21 or higher:
If "acceptpayments" is enabled, the transporter will also duplicate any floating text which appears on the unit. Floating text is all-or-nothing. You can have it, or not, but you cannot limit where the floating text shows beyond simply on or off.
Transporter is sold separately
While you may link up the Transporter with a rental unit, the transporter pack itself is NOT included in the CasperLet shipping crate. Transporter is a separate purchase.
One transporter per rental destination
You will need one transporter pad for each destination, as well as the transporter at your main location where prospective tenants will start from.
Tenant access only (when connected rental unit is rented)
- Open the "ACCESSLIST" notecard
- Change accesscontrolonly to YES
- Save the notecard
- Repeat steps for every Transporter you have connected to a rental unit
Known Transporter Issues & Limitations
- Q. Can I lock/pair a transporter unit to a specific rental unit?
- A. Yes, but.... it will only lock/pair to a primary rental unit. If you attempt to lock/pair a transporter to a slave unit, it will actually lock/pair to the corresponding primary unit, since the slave just passes that command/click on to the primary unit.
- Q. Can I sort Transporter destinations into a certain order?
- A. The Transporter does not support destination sorting at this time. The pads only sort by the order in which the units receive messages from each other.
- Q. I'm getting the error "llSetPrimitiveParams warning running rule #1 (PRIM_GLOW): PRIM_GLOW disallowed on agent."
- A. You have an old version of the Transporter. Get the latest version from a handy redelivery terminal. If you use the terminal at the CasperTech store, it will sort all CasperTech purchases to the top of the list.
- Q. Can I have only certain destinations listed to the public?
- A. This is not a feature in the Transporter because of performance issues - as it requires checking every Transporter pad to see if it can be shown to the user clicking, each time the Transporter is clicked. This makes an unacceptable delay before the menu is shown.
- Q. I've got one rental unit linked to a Transporter pad, but why I can't I link the next one?
- A. Casper Warden: you can only link one rental unit per transporter
Hippo Migration Toolkit
Looking to migrate rental configuration information from HippoRent? See the Hippo migration toolkit page for details!
DIY Components
Door & Sign Samples
BOTH THE SIGN AND DOOR (AND THEIR SCRIPTS) ARE PROVIDED "AS-IS", AS A DEMO TOOL FOR SCRIPTORS TO USE, WITHOUT WARRANTY, GUARANTEE OR SUPPORT. THIS ALSO MEANS NO NEW FEATURES WILL BE ADDED TO THEM.
You may informally ask in the CasperTech support group if you get stuck, of course, but remember that that CasperTech will not be adding new features to these scripts - this is why they're open-source and full perm. Chances are there's a scripter in the group who might be willing to help, or you can see if there's a scripter already on your team. Naturally, you're welcome to use them without restriction.
To use them as-is (applies to both door and sign):
- Rez a door or sign near a CasperLet unit
- Touch/click it
- Click the CasperLet unit you want to link the door and/or sign to
- Click "Yes" on the popup menu
- Now click the CasperLet unit once more to send the most recent data
- The door and/or sign should now function as any door and/or sign would, save that it will automatically restrict itself to the current CasperLet tenant when rented.
The door will still work from within a linkset.
Casper Warden requests that if you use these scripts in a more advanced product
and set it up for sale that you let him know, and he'll help promote it.
Changing Sign Texture
- Link the sign to the rental unit.
- Customer pays the rental unit to begin a rental.
- Customer clicks sign, gets "Please HOLD DOWN CONTROL and drag the texture..." message.
- Customer then CTL + drags the proper texture over to the sign.
- If customer drags the wrong texture, they need to repeat steps 3 and 4 to change the texture.
If the message on click changes to "This store is available! If you pay the rental meter below..." then the CasperLet system owner needs to fix.
CasperLet API
See the CasperLet API page for details.
FAQ / Troubleshooting
See the CasperLet FAQ page.