CasperVend 2/Vendor Tags
Jump to navigation
Jump to search
Vendor Tags
Vendor tags allow you to manage groups of vendors in a more flexible manner.
NOTE: Vendor tag discounts do NOT stack! Only the lowest override will be used, or the highest discount.
Naming your tag
You may use letters, numbers, dashes, and the "%" sign.
Tag Options
Once your tag is created, you'll have the following discount options:
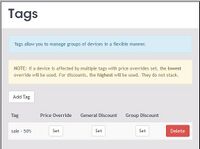 |
- Choose a discount type.
- Click "Set".
- Enter a number in the popup box - ONLY numbers, no symbols - then click the blue "Ok" box. (If you enter an letter or symbol, you won't get an error message, but there won't be a discount set either.)
- Once you click "ok" the tag page will refresh, showing you the tag with the discount set.
Using Vendor Tags
Now that you have tags created, you can add them to vendors!
- Go to the vendors page
- Click "manage" on the vendor you want to add the tag to
- Start typing the tag name in the tag box
- You will see a suggested list of tags. Pick the one you want to use.
- Once you add a tag, it will automatically save and be activated - even though the page doesn't refresh at this time.
What You Will See Inworld
- General Discount tag: Shows ONLY discounted price on the vendor.
- Price Override tag: Shows ONLY the override price on the vendor.
- Group Discount tag: Shows two prices - the normal, and the group discount price.
Setting Specific Discounts
Region-Specific Discounts
- Create a tag named specifically for the region.
- Set the desired discount on that tag.
- Copy the name of the tag, then paste into a text file for now.
- Go to the Vendors page.
- Sort your vendors by location.
- Click to select the tickboxes for each vendor in that region.
- Then up at the top of the vendor page, select the grey "Add tag # to selected" button. (See image).
- You will get a popup
- Go to your text file and copy the tag name you put there earlier.
- Paste the EXACT name of the tag you want to add
- Click blue "Ok" button.
- Popup will go away, page will refresh.
- Click "manage" on one of the vendors to get to the admin page
- Verify on the admin page that the tag you wanted is there.