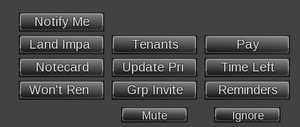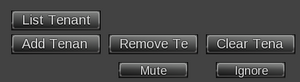OLD-CasperLet/Detailed Setup
About CasperLet
The goal of this system is to provide you with a feature rich, stable, good looking rental network with very low resource usage. You'll be able to use this system to rent your stores, parcels, streams, or anything else you like! It's so fast and SO EASY you'll be up and running in no time. With only 1 SCRIPT per rental unit, by switching to CasperLet you're guaranteed to have a much less laggy sim!
If you want to know what comes in the shipping crate, check out the Introduction page!
The Fine Print
Prerequisites
This manual assumes the following:
- That you already have land you want to rent out
- That you have purchased the paid version of CasperLet (The demo version only accepts payments from the demo owner.
Terminology
- Parcel
A distinct, continuous (undivided) portion or tract of land.
- Tenant
a person or group that rents and occupies land, a house, an office, or the like, from another for a period of time. The tenant is the customer of the landlord.
- Landlord
You, the CasperLet user and land owner.
Your Account
No, you cannot (currently) use your CasperVend account username/password if you have one - CasperVend and CasperLet are using two different login systems.
Security Notes
Protect your business by following these tips, and keep your account safe.
- Choose a password which is difficult to guess.
- Do NOT use your Second Life password.
- Do NOT use a password you've used with any other Second Life related service, such as other vending systems.
- Do NOT give your password to anyone!
If you have trouble coming up with a secure password on your own, you can use the Gibson Research High Security Password Generator or if you'd rather, you can try one of the sites in this set of search results.
If you need a "password keeper" utility on windows, you can try Password Safe
Creating Your Account
See the instructions for creating your CasperDNS.com account.
Resetting / Changing Your CasperDNS Password
See the instructions for creating your CasperDNS.com account.
Upgrading CasperLet
See the Updating/Upgrading page for details and instructions.
Configuring Your Units
Brand New Unit: Special Note
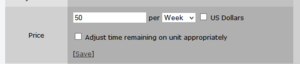
As you can see in this image, when you click "change" to change the rental price, you will also get an additional option:
Adjust time remaining on unit appropriately
Most landlords will want to leave this UNchecked/UNticked when setting out a brand new rental unit.
Placing Units
If you are an estate manager on the sim/region or the owner of the group that owns the mainland parcels you will be able to rez objects on the land even if the rights are otherwise turned off. When placing rental units, it's always a good idea to turn on "view land owners" and/or "view property lines" to make sure you are placing the unit in an area where scripts will always work, and the renter will not be able to return it. Most residents will behave in this regard, but there's always going to be someone who will want to test the estate staff.
Configuring Individual Primary/Master Rental Unit
- Rez a rental unit, and grant permissions.
- Simply click (touch) the rental unit, and select "Config" from the popup menu.
- Go to the website. Create an account, if necessary. Log in.
- You will be logged in to the individual unit configuration page.
- Change options as desired, clicking "SAVE" after EACH change - otherwise prior changes you've made on the individual unit page will be lost.
- If you want to count prims, then rez one prim counter for each land owner. See the prim counter for details.
Configuring individual Secondary/slave unit
The "slave" units can be linked to the actual CasperLet rental units, and will copy whatever the main units do. This is really useful if you want a "central" rental area on the sim/region, as well as payment boxes on each of your rental locations.
- Rez a "slave" unit near the actual rental unit you want it linked to.
- Click "yes" when prompted.
- It's now assigned to that rental unit, and will copy the settings and updates of that unit.
- Simply move (do not pick up!) the "slave" unit OR the main rental unit to where you want it to be
If you do not see particles, check:
- Are particles on?
- Are your graphics/particles set too low?
- Are there a lot of other particle generating things nearby? (particle "starvation")
- If you've been logged on for a while, your cache may be full - flush your cache and relog.
Warning: Slave boxes and master boxes must be located on the same sim and will not work if the slave (or master) is taken to a different sim.
Configuring all units in bulk
- Rez at least one rental unit, and grant permissions.
- Click/"touch" any rental unit, and select "config" from the popup menu.
- Log in, if necessary.
- Click the "Units" icon at the top of the page.
- This will take you to the "bulk" units page.
- Tick the box for each option you are changing, and make the desired change. (If you do not tick the box, the changes will not be saved...)
- When all changes are made on the bulk page, click "save".
- Remember that you must have one prim counter rezzed per sim per land group in order for prim counting to work. More on that later.
Configuring states
Configuring the states of your rental BOX and MESH METER:
- Make sure the unit is available (not rented)
- Move the unit to where it should appear when available
- Resize and set the transparency as desired for the available state.
- Touch/click the unit, select "States" from the popup menu, then "Set Available"
- Move the unit to where it should appear when rented (max 10m distance away)
- Resize and set the transparency as desired for the rented state.
- Touch/click the unit, select "States" from the popup menu, then "Set Rented"
- Touch/click the unit again, and select "reset" on the popup menu. This will tell the rental box to switch to the "available" state, with corresponding location and appearance.
Configuring the states of your 4 PRIM/2 IMPACT, RENTAL METER:
- Make sure the unit is available (not rented).
- Move the prim where it should appear when available (10m max distance)
- Touch/click the unit, select "States" from the popup menu, then "Set Available"
- Move the prim where you want it to appear when it is rented.
- Touch/click the unit, select "States" from the popup menu, then "Set Rented"
- Touch/click the unit again, and select "reset" on the popup menu. This will tell the rental box to switch to the "available" state, with corresponding location and appearance.
If the renter gets evicted, the unit should automatically pick up and use the "available" state setting.
Limitations
- ALL rental units: The maximum distance a unit can move, between "available" and "rented" states is 10 meters. A ticket is in the queue to increase the limit.
- PRIM rental meter: Unless you edit linked parts, the prim meter is already the smallest you can go. Grabbing a corner and shrinking won't work since one of the prims is already at the 0.010 smallest size.
- PRIM rental meter: Alpha setting persists across states, and will NOT automatically change.
- PRIM rental meter: Do not "fold down" the popup AVAILABLE sign, the meter takes care of that automatically.
Configuring textures
Customising your rental unit textures is easy! Simply:
- Take a copy of the textures out of the unit
- Save them to your hard drive
- Edit them (or use them as templates) to your liking
- Upload the new versions to SL
- Make sure they are full perm to YOU, the system owner, or else they won't show
- Name each texture so that the name is an exact match for the one it is replacing
- Delete the old textures out of the rental unit
- Drop in the new textures. That's it!
Remember that each new texture you want to replace the old has to have the EXACT name of the one you are replacing (and the old ones must be deleted out of the unit)
Textures in both rental boxes and rental meters
- TEX-available
- TEX-overdue
- TEX-rented
- TEX-overlimit
- TEX-locked
- TEX-reserved
Additional meter-only textures (in addition to above)
- METER-days
- METER-hours
- METER-minutes
- METER-months
- METER-weeks
- METER-years
Texture & Color Changing
For the rental box and mesh meter:
- Textures must also be full perm (to the account that owns the copy of CasperLet) in order to properly display them,
- The rental unit itself must retain either the "box@(text)" or "m@(text)" at the beginning of the description field on the unit.
If you remove that, the textures will not change, no matter what else you do. Please note that the “(text)” in the description can be anything; but something MUST be in the description field after the @ or texture changing will not work correctly. (The 4 prim/2 impact prim meter does NOT have this description requirement.)
Use "m@" for the flat meters, and "box@" for the boxes, and be sure to add text after each.
Renaming units
Rename your units inworld, then touch/click them and select "reset" from the menu.
DO NOT just pick up and re-rez.
Notecard delivery
Version 1.19 and earlier
By default, these older versions ship with example notecards within the rental units. If you don't change the contents, your prospective renter will get a notecard that just says "this is an example notecard" - which is not exactly something that encourages renting, so PLEASE take the time to put some informational content in them.
- Place two notecards into the contents of EACH rental unit; the names must end with "-Info" and "-Rented".
- The "-Info" notecard is given when a user clicks Info in the menu.
- The "-Rented" notecard is given when a user rents. The user can also click the unit at any time and select "Notecard" from the popup menu to get the "-Rented" notecard again.
It is recommended that you include some basic information about your rental, such as:
- How much per week
- How many prims / land impact are allowed
- Any rules you have on rentals, what tenants can and cannot rez out, any overall business theme, etc.
- Anything else you want to add
Version 1.20 to current
- Place your "info" and "rented" notecards in your DropBox. Under 1.20 and forward, they do NOT need to have "-Info" or "-Rented" after the name (but you can still do that, if it makes them easier for you to find in the notecard list.)
- Remember, you are the ONLY one who can change or edit the notecards. Do your best to make sure they're as complete as possible from the start so that you don't need to keep making changes later.
(If you have both CasperVend and CasperLet, it is normal to see all of your notecards in the notecard selector box, regardless of whether the DropBox originally came from a CasperVend or CasperLet pack.)
Prim Counting
When selecting the "count prims" option, the units will now give a breakdown of each user included in the prim count so you can see which users are using which amount of prims. However, this is only if there are additional tenants, or you have "count all prims" enabled. See the prim counter page for details and FAQ.
How To Count Prims
The landlord / managers / tenant simply needs to click the rental unit, choose the "TENANTS" submenu from the first popup menu, then "UPDATE PRI" on the next popup. (for "Update Prim Count")
About Prim/Impact Limits
There are two aspects to prim limits. The first aspect is the prim/impact limit you allow per the terms of the rental. The second aspect is how many prims the parcel can hold. These are not necessarily the same thing.
If you have a shopping mall all in one land group, for example, and the renter exceeds the limit that they have paid for, they are not automatically blocked from rezzing objects. However, they - and you! - are alerted that they are over their prim limit.
Because the simulator treats all prims owned by a single entity (individual, group) as a pool of prims that can be used anywhere on the sim it can be difficult in some situations to ensure that your tenants cannot exceed their prim allowances. On private estates you can subdivide the land and sell parcels to tenants, which limits their prim allowance to the prim capacity of the parcel. On mainland this is usually impractical and almost always inadvisable. Subdividing and then deeding parcels to different groups may be an option. This is a management decision each landlord must make.
Rental Management
Adding a manager
Currently, adding a manager can only be done globally (for all CasperLet units on your CasperLet account, regardless of where on the grid those rental units are located).
This is a TWO STEP process, as follows:
STEP ONE
- Have your manager register for their own CasperDNS account
- It is *very* helpful if they sign up as their SL account name, rather than a random other name - however they should NEVER use a password that is in use for any other service, it should always be a unique password
(see how to create an account on CasperDNS for details) - Once they've done so, have them tell you the name they signed up under
- Log in to YOUR CasperLet account
- click the "Managers" icon
- On the "Managers" page, click "Add a Manager"
- Enter the CasperDNS user name your new manager gave you, and click OK
- You will then be taken to a permissions page - you'll see three blocks of items, color coded for risk level
- Tick the options you want THAT manager to have, and click "save permissions" at the bottom.
Be very certain you trust the manager if you are granting medium or high risk permissions!
STEP TWO
- Your manager logs in to THEIR CasperDNS account
- They need to go to the CasperLet Managers tab
- If there is a selection of landlord names, they need to pick the section with your name.
- Then they need to add themselves using the Managing someone else's CasperLet system? [Add your own avatars to this account] link.
If the wrong avatar was added in THIS area, it will need Casper's intervention to remove. So be VERY CAREFUL!
Time paid, but not updated
OK on Website, but not inworld: </ br> If rental payment updated properly on the website, then use RESET from the popup menu on the meter inworld to force the meter to pick up the data.
You received the money, but the unit AND website never updated:</ br> Add the time manually to the unit via the website.
Sales, discounts, etc.
See the Discounts page for instructions.
Profit sharing
You can enable the profit sharing option in the appropriate section on both the "Units" (bulk) page, OR in the individual unit configuration page.
Remember that any profit sharing set on the general "units" page will be overwritten by any changes on the individual unit - so be absolutely certain what profit sharing you want to put where.
To set up profit sharing:
- Locate the profit sharing section on the configuration page
- Click "Add New" - you'll get a popup
- Add the percentage to share, and the SL account name of the person to send it to
- Click "Add"
- Popup will go away and you'll see the name with the percentage next to it.
Transferring / Copying configuration
To copy or transfer a renter or unit configuration see the instructions on the Transfer Rental page.
Physically moving units
Sometimes your renters want to change parcels, or if you have multiple sims/regions, they want to move to a different sim/region in your estate. You can use the transfer rental option to move your renter, or if you want to move your actual rental unit (and thus your tenant) WITHOUT losing configuration just use the following steps:
NOTE: This cannot be done with any of the MESH rental units - only with legacy prims and sculpts - this is due to an SL limitation that prevents the "Drop" of mesh items being worn. The legacy prim meter has the same prim/land impact as the mesh meter when set to convex hull.
- 1) Right-click on the rental unit
- 2) select "wear" (or, "More" then "wear" depending on your viewer)
You can attach about a dozen units to your avatar in this manner. - 3) Teleport to the new location
- 4) Right-click, then "DROP"
- Do not use "detach" - that will detach it to your inventory, and rezzing it out will lose its configuration
- 5) Right-click and then "edit" to move the unit once it is safely dropped
- 6) Touch/click the rental box and use the soft reset function from the pop-up menu. This will update the website with the rental unit's new location.
- 7) Make any changes to the rental unit's configuration that you need to for the new location and save them.
- 8) The next time the prim counter runs in the new sim/region, the relocated rental unit's prim use will be updated.
Moving your rental unit in this fashion means:
- It reports correct time remaining
- It remembers the tenant
- Website sees the new location almost immediately
- Prim count will initially reflect the OLD location, but will update once the prim counter in the new sim sees the new unit.
Moving your rental unit in ANY OTHER fashion beyond what is described here almost guarantees loss of tenant data, but the box configuration should be preserved. YMMV!
Group Bots For Invites & Ejects
See the group bots page for more information.
Notifications
You can choose to enable notifications for you and/or your manager(s).
The "Staff" option in the notification section simply refers to both system owner AND managers, BUT it will only send to which ever ones are ticked.
To troubleshoot issues with notifications, see the Notifications section in the CasperLet FAQ.
Scripted Autoreturn (What Is it?)
This is the LSL Object Return function introduced in the summer of 2013.
As of version 1.21 R9, the prim counter now adds support for LSL scripted OBJECT RETURN. It will return prims for the current tenant, and any additional tenant, *IF* the feature is enabled on the rental unit - this feature is disabled by default because it's a potentially dangerous feature. CasperTech is not responsible for any destroyed sims/regions!
Caveats & Cautions
This is ONLY a capability of the version 2.x (and up) prim counters, not any bot you may be using, and not any version 1.x prim counters you may still have rezzed out.
You MUST have a prim counter properly rezzed in order to use this feature. See the Prim Counter page for details on how to properly rez (and when to deed) the prim counter.
LSL Limitations Of Scripted Autoreturn
- Group-owned land: You must be the owner of the land group to which the prim counter is deeded in order to grant the prim counter the necessary permissions. That's an LSL permission restriction. If you are not the group owner, you CAN pass the prim counter to the group owner and have them rez it instead. It will work once they rez it, deed it to the group, and grant the necessary permissions via the pop-up menu.
- Group-owned land: Scripts need to be allowed to group members BEFORE the prim counter is rezzed.
- Privately-owned land: If you deny permissions, it will still work as just a prim counter.
- Privately-owned land: Once permissions have been granted once, it should not ask again.
If someone has multiple rentals, and only ONE expires, then
- Prim Consolidation OFF: prims on the expired rental will be returned if Scripted Autoreturn is enabled.
- Prim Consolidation ON: NO prims will be returned from the expired rental even if Scripted Autoreturn is enabled.
Mapper / Map Table
About the Mapper
The mapper will show a "mini map" of your sim/region using the current LL maptile image - it should match the sim's appearance on the Grid Map accessible through your SL viewer. Linden updates their grid map snapshots every few days so if you want your Mapper to be current you may need to reset or re-rez it periodically.
You control the position of the Mapper beacons. The default is for the beacons to appear about as far above the Mapper surface as the rental boxes are above sim ground level (relatively speaking).
Mapper beacons are linked to live rental boxes on the same sim - a potential tenant will be offered an opportunity to teleport to a rental box via world map if they click a Mapper beacon.
Available units are shown in green and rented units are shown in black on the mapping table.
About The Text Colors
If you have changed your text colors in your viewer preferences, this will ALSO affect the colors of the hovertext you see.
Customising The Table
You can change the "height modifier" by changing the description of the mapper table - If you set it to 0.00, all units will appear flat on the table. The scale is 1% of actual height.
- For example:
- A scale of 1.0 would mean that a unit at 4000m would show 40m above the table
- A scale of 0.1 would mean that a unit at 4000m would show 4m above the table
- A scale of 0.0 would mean that a unit at 4000m would show 0m above the table
You can resize the table, rotate it or move it, and the indicators will move into place within 60 seconds.
Indicators may also be resized by touching/clicking the table and using the +Scale or -Scale buttons on the popup menu.
Customising the Beacon Indicators
To change the textures on the indicators:
- Rez the Mapper table and copy the MapBeacon object from its contents into your inventory
- Delete from the rezzed Mapper the MapBeacon object
- Rez the "MapBeacon" object from your inventory
- Drop into the MapBeacon's contents your TEX-available, TEX-rented, etc textures as you're using for your rental boxes. Remember: these textures must be full-perm for the next owner
- Take a copy of the modified MapBeacon containing your modified textures
- Edit the Mapper and drop in a copy of your modified MapBeacon
Now reset the Mapper. The MapBeacons it rezzes now should display your custom textures intead of CasperLet's default textures.
Limitations
Map tiles (the sim/region's land picture) will not update automatically - Linden Lab removed that feature. You will need to update your sim/region map on the mapper table manually with any changes you want to see reflected on the map.
Doing a right-click hard reset on the Mapper table should force the Mapper to pick up a fresh sim maptile from LL. If not, pick up and re-rez the Mapper; it will retrieve a fresh maptile image from LL as soon as you restart it.
Paying the Beacon Indicators
Indicators may be touched, and paid, just like the actual CasperLet unit. (Each beacon automatically connects to the main rental units it sees on the sim/region.)
You currently can not customise the Mapper's beacon pay buttons, however the renter can type in the amount they need to pay, and pay their normal rent that way from the mapping table.
If the renter uses the pre-configured pay buttons from the mapper beacon, they will get a pro-rated amount of time added to their rental, unless you have "fixed payments" turned on.
Tenant Option Menus
Proxy Payments
CasperLet will accept payments from any person, made to any rental box. If someone pays an occupied rental box they will be asked via pop-up menu to verify the payment. Until the payment is confirmed you, the CasperLet system user, will see the payment listed as:
"Payment on hold - not the tenant who paid'.
If they do not say yes, or the menu times out (which takes roughly 10 minutes), then the person who paid will be refunded. Time is not credited to the rental box until/unless the paying party confirms the payment.
Notifications
The tenant may turn on or off various notification options. The landlord/managers will be alerted with a yellow banner on the rental unit's configuration page if the tenant turns off reminders.
Estate owners and managers should physically look at all the rental units if they are truly concerned about missing what the tenant will turn off - Estate owners/managers will need to click for the individual unit's management page to see the yellow or red flags the unit sets up on the website (they're not visible on the bulk units page).
Counting prims
The tenant simply needs to click the rental unit, and choose "UPDATE PRI" on the popup. (for "Update Prim Count")
Rental Office Setup
NOTE: Rental offices are not officially supported. Consequently, your mileage may vary.
Prim Counting
If you want to set up a centralized tier payment station with rental/tier boxes for parcels in other regions you can NOT use a prim counter (because the prim counter only talks to primary rental units that are in the same region as the prim counter.)
If you have only a single sim/region set up your tier/payment station using master/slave rental units and a deeded prim counter.
Rental vendors
See the page on rental vendor integration for details
Transporter Integration
NOTE: YOU NEED CASPERLET 1.15 OR HIGHER TO USE THIS FUNCTIONALITY.
- Set the "casperlet" value in the notecard to YES, and save.
- Wait a few seconds until the notecard has finished reading.
- Touch the transporter.
- Touch the primary/main rental unit you want to link the transporter to
- Watch the stream of particles which should now be emitting from your transporter.
- Are they going to the right unit? If so, click "Yes"
- If not, click "No" and start again.
- That's it! The transporter pad will now work in conjunction with your rental meter.
The CasperLet functionality will let ANYONE use the transporter when the unit is "available" - but ONLY the tenant(s) when it is rented.
By default, the transporter will ONLY take them to the location of the rental meter, however you can change this by setting "ACCESSCONTROLONLY" to YES. This will make the transporter behave as normal, except it will use the CasperLet unit to determine who can TP and who cannot. If you like, you can set "acceptpayments" to YES which will allow people to pay the transporter pad to rent the rental unit it's linked to (if it's available).
If you have 1.21 or higher:
If "acceptpayments" is enabled, the transporter will also duplicate any floating text which appears on the unit.
Known Transporter Issues & Limitations
- Q. Can I lock/pair a transporter unit to a specific rental unit?
- A. Yes but.... it will only lock/pair to a primary rental unit. If you attempt to lock/pair a transporter to a slave unit, it will actually lock/pair to the primary unit, since the slave just passes that command/click on to the primary unit.
- Q. Can I sort Transporter destinations into a certain order?
- A. The Transporter does not support destination sorting at this time. The pads only sort by the order in which the units receive messages from each other.
- Q. I'm getting the error "llSetPrimitiveParams warning running rule #1 (PRIM_GLOW): PRIM_GLOW disallowed on agent."
- A. You have an old version of the Transporter. Get the latest version from a handy redelivery terminal. If you use the terminal at the CasperTech store, it will sort all CasperTech purchases to the top of the list.
- Q. Can I have only certain destinations listed to the public?
- A. This is not a feature in the Transporter because of performance issues - as it requires checking every Transporter pad to see if it can be shown to the user clicking, each time the Transporter is clicked. This makes an unacceptable delay before the menu is shown.
Hippo Migration Toolkit
Looking to migrate rental configuration information from HippoRent? See the Hippo migration toolkit page for details!
DIY Components
Door & Sign Samples
BOTH THE SIGN AND DOOR (AND THEIR SCRIPTS) ARE PROVIDED "AS-IS", WITHOUT WARRANTY, GUARANTEE OR SUPPORT.
You may informally ask in the CasperTech support group if you get stuck, of course. Chances are there's a scripter who might be willing to help. Naturally, you're welcome to use them without restriction.
To use them as-is (applies to both door and sign):
- Rez a door or sign near a CasperLet unit
- Touch/click it
- Click the CasperLet unit you want to link the door and/or sign to
- Click "Yes" on the popup menu
- Now click the CasperLet unit once more to send the most recent data
- The door and/or sign should now function as any door and/or sign would, save that it will automatically restrict itself to the current CasperLet tenant when rented.
The door will still work from within a linkset.
Casper Warden requests that if you use these scripts in a more advanced product
and set it up for sale that you let him know, and he'll help promote it.
CasperLet API
See the CasperLet API page for details.
FAQ / Troubleshooting
See the CasperLet FAQ page.