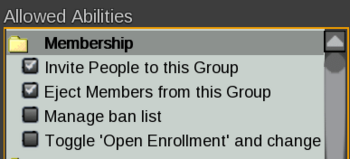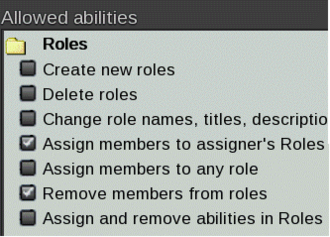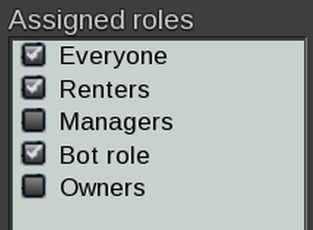SmartBots
| Get L$500 FREE wallet balance and one FREE add-on when you use coupon code 'CASPERTECH' when you register a new account with SmartBots at https://www.mysmartbots.com! (Free add-on excludes Immortal Bot Add-ons. New accounts only.) |
|
Set Up YOUR Inworld Group
- If you are running a business, you will first need a group.
- See the knowledge base article on creating a group
Create a Bot-Specific Role In Your Group
- You absolutely need to set up a bot-specific role to invite the bot to. This keeps the bot out of trouble. :)
- NEVER give the bot an owner role - you will be unable to remove the bot manually, and they will have all powers, not just the ones you want them to have.
Group Invites
CasperVend: Invites/Ejects
- Remember that in order to send invitations, notices or IMs, you have to provide these abilities to the bot.
- For example, a bot used JUST for invites and ejects for an inworld group requires the "Invite" and "Eject" abilities - see the image below.
CasperLet: Bot-Specific Role Abilities Needed
- CasperLet requires a few more abilities than just invite and eject, if you want to have a *reasonably* hassle-free rental system.
- Here are images showing the bot-specific abilities that need to be in the bot's role for CasperLet:
CasperLet: All Roles the Bot Should Have
- Use this image below to know what roles you should - and *shouldn't* have the bot in.
Bot Limitations
- The bot CANNOT eject someone from a role that the bot did not invite an avatar into. This is a limitation of SmartBots, not CasperTech.
- If you have manually added an avatar to an additional role, you WILL NEED TO remove them from the added roles before the bot tries to eject, OR you will need to eject the avatar manually.
Create Your SmartBots Account
- 1) Visit the SmartBots website.
- 2) Create an account
- 3) Check your email for the verify link
- 4) Click the link in email to verify the signup
Pay For Your Bot
- 1) Teleport to the SmartBots Terminal
- 2) Touch/click it, and click '"Groups..." then "Pay group..." then choose the group from the presented list.
- 3) Right-click the Terminal and choose "Pay..." (if you are not using a free week)
Missed Payments
- The services will stop immediately with a missed payment, however the bot will stay in the group for one week. (This allows for "Woopsie! Forgot yesterday, will pay today".) If there is no payment after one week, then the bot leaves the group on its own, and when/if you reactivate service you will need to choose (again) from the list of available bots at that time, or re-enable the settings for your own bot.
Payment Reminders
- SmartBots will send notifications 3-days prior to bot's expiry date as well as an e-mail. You will need to remember to pay before it expires. You may wish to use a calendar app if you're not sure you'll remember to pay it regularly.
- If you are not getting payment reminder notifications (and you know you should be), you will need to speak to SmartBots support - bot renewal notifications are a SmartBots issue, not a CasperTech one - and have them look at the problem.
- NOTE: You may need to specify "bot renewal notification" about this specific issue to the SmartBots rep, otherwise they may send you back to CasperTech, and we can't help with their system...
Add Your Group to SmartBots
To use your group with SmartBots, you have to list it in your account:
- 1) Login to your SmartBots account
- 2) Click the "Add a new group to manage..." link:
- 3) Enter your group name (we suggest copy-paste it from the viewer's group floater)
- 4) Choose whether you're using a system (group inviter) bot or the "standard" (personal) bot account
If you're using the Group Inviter "system bot"
On the SmartBots website:
- 1) Click the "system bot" link from the "add group" page
- 2) Enter your group name EXACTLY as shown inworld (copy/paste from inworld group floater if you have to)
- 3) Select a bot name from the options in the pulldown
- 4) Tick the boxes as appropriate for your group details
- 5) Click "add group"; you'll be taken to the next screen
- 6) Click Add/Remove services, and choose any/all of the following services, as needed (each additional one will also need to be paid for):
- Use "Group Inviter" Service (on by default)
- Use the "Chat Control" service
- Use the "Group Notices" service
- Use the "Group Chat Translator" service
- 7) Click blue "Save"/"Update Services" button
- 8) Review your choices on next screen and confirm (or go back and correct, if needed)
Inworld:
- 1) Make sure you have a "Bot" role in your group with the proper permissions
- 2) Invite the chosen bot into your group directly into the bot role
If you're using your personal / standard bot
- 1) If you don't have an extra Second Life account for your bot, create it now
- 2) Add your personal bot details to SmartBots: Log in and click "Your Personal Bots"
- 3) Click "Create New Personal Bot" on the next page
- 4) Choose your bot type - standard or model (on-site) variety
- 5) Enter the SL login name of your personal bot
- 6) Enter the SL password of your personal bot
- 7) Click "Proceed" - you'll be taken to the next screen
- 8) Click Add/Remove services, and choose any/all of the following services, as needed:
- Invite to group
- Group Chat
- Group Moderate
- Group Translate
- Group Notice
- 9) Click "save"
- 8) Inworld, create a "Bot" role in the group with the necessary permissions
- 9) Invite the chosen bot into your group in the bot role
Group Security Codes
This section assumes that:
- You have a configured and working CasperVend and/or CasperLet system.
- You have an active SmartBots account.
- Your bot is already in your group with the appropriate roles.
Getting Your Group Security Code
- 1) Visit the SmartBots website and log in
- 2) Go to your dashboard
- 3) Find the group you want to manage
- 4) Hover over the word "Members" in the box for that group - you'll see a dropdown with options
- 5) On the dropdown box, under "third party access", choose the "Group Security Code" link
- 6) Look under AdminBot Security - SmartBots gives you a security code by default.
- 7) Select/highlight the code, and then copy.
- 8) Paste into the appropriate box in the CasperLet or CasperVend setup.
Changing Group Security Code
- 1) Visit the SmartBots website and log in
- 2) Go to your dashboard
- 3) Find the group you want to manage
- 4) Hover over the word "Members" in the box for that group - you'll see a dropdown with options
- 5) On the dropdown box, under "third party access", choose the "Group Security Code" link
- 6) Under AdminBot Security, replace the code that's there with one of your choosing.
- LETTERS AND NUMBERS ONLY! DO NOT DUPLICATE ANY OTHER PASSWORDS!
- 7) Click "Save"
Standard/Personal Bot: Access Code
- 1) Log in to SmartBots
- 2) Click "Your Personal Bot"
- 3) Look for the profile picture of the bot you want to manage
- 4) Click "Manage Bot" on that profile picture
- 5) On the NEXT screen, with the outline drawing of a person, click "Bot Access Code View/Change"
If you are creating your bot access code, remember that it can only be letters and numbers - alphanumeric - you cannot use symbols.
The site may or may not give you an error message if you add symbols, but any passcodes with symbols will just not work.
Bot Access Code is Not Group Invites
- Group invites use the "Group Security Code" detailed above
About the "Secret Key" Hash
- When you add the SmartBot secret key, the website will change the appearance of it, because it stores a hashed version. As long as the key you are entering is correct, you should be good, no matter what it looks like afterward.
Adding SmartBots to Your System(s)
Sit, Rover, Sit!
To get your bot to sit on an object (pose stand, chair, etc.) follow the instructions on the SmartBots site.
You will need the UUID of the object you want your bot to sit on. In Firestorm, you will see the object's UUID if you right-click then select "Edit". If you're using any other viewer, you can simply copy this script into a script file in your object, and once the script saves, it will tell you the UUID of the object in local chat (just open up your chat buffer and look for yellow text):
default{
state_entry(){
llOwnerSay("This object's UUID is: " + (string)llGetKey());
}
}
If you re-rez your object, it will get a new UUID, so you will need to use this script again to make sure your bot is up to date.
SmartBots Error Messages
- We were unable to contact the server for this test. Please try again!
- ((Still attempting to get info))
- ERROR.. Message limit Exceeded
- 1) This means the bot is over the daily IM limit of 5,000 messages. Contact SmartBots staff for assistance. Yes, invites count in that number.
- 2) "Messages" = invites + group messages (advertising, etc.)
- 3) Basically, if you're doing a lot of advertising with a bot, and/or sending a few messages to highly populated groups, it might be better to use a bot specifically for advertising, and a different one to cover group invites/ejects.
- ACCESS DENIED - This means that the access code you gave us is no longer valid.
- 1) You have the wrong bot name and/or group configured.
- 2) You may have put in the wrong passcode, or the code is in the wrong place.
- 3) Your passcode may have symbols in it - it can only be an letters and numbers.
- 4) The avatar that owns the copy of CasperLet or CasperVend may not be the same person that is paying for the bot service to be used with THAT copy of CasperLet / CasperVend.
- 5) If this is from CasperVend, one or more of your products may not have the correct passcode in it.
- 6) Don't paste the visible hash from a correct product, get the proper passcode by logging in to SmartBots.
- If you have verified your information is correct: You may need to delete, then re-enter, the bot access code in CasperVend or CasperLet to kick it into working again.
- Note: According to Smartbots support, they do not keep a list of group member names, only the total "head count" - the group member list comparison is done real-time. Allow a few minutes before re-testing to allow for any possible grid communication issues that may hinder this real-time comparison.
- NO ABILITY - This means that your bot doesn't have the correct roles needed to invite.
- Make sure the role you are using for the bot (never the "owner" role!) has the "invite to group" ability.
- GROUP NOT EXISTS - This means that you have a SmartBots account, but this group no longer has a smartbots service.
- 1) SmartBots might have swapped bots
- 2) You might have configured the wrong group
- 3) The avatar that owns the copy of CasperLet or CasperVend may not be the same person that is paying for the bot service to be used with THAT copy of CasperLet / CasperVend.
- NO SERVICE - This means you don't currently have a SmartBots account
- 1) You don't currently have a SmartBots account - or at least not on the bot name you are trying to use it with.
- 2) The avatar that owns the copy of CasperLet or CasperVend may not be the same person that is paying for the bot service to be used with THAT copy of CasperLet / CasperVend.
- GROUP EXPIRED - This means that your group has expired.
- Please contact SmartBots support directly for help.
- GROUP SETTING UP - This means that the group isn't finished setting up yet, and can't invite
- Wait a few minutes and try again. If you still have trouble, contact SmartBots support for help.
- Wrong name or wrong access code
- For the bot avatar name, if it's a recent singlename account (from somewhere around the summer of 2010 to the present) - as opposed to the older firstname lastname accounts - it MUST include "Resident" as the last name.
- Key is out of date
- You need to enter the same passcode as you used in your adminbot configuration on the smartbots page. (Please note that this is NOT the same as the personal bot key.)
- "...you need the "Personal Bots" service from SmartBots"
- This means the lower cost invite bot service you signed up for won't handle the functions you're trying to use.
- Smartbots error: Set your Secret Key
- This should be your group's security code - a passcode set up on smartbots site FOR the group you're using the bot with.
- Smartbots responded: Wrong bot name or security
- The bot setup information was included in the wrong section. If you are using a simple inviter bot, don't use the personal bot section.
FAQ / Troubleshooting
- Q. I set up SmartBots for my rentals, I've paid for the service, I've triplechecked all the settings, everything looks correct, but SmartBots keeps telling me I haven't paid!
- A. Make sure you're trying to use SmartBots on the correct account for the actual avatar. You may have multiple avatars, but SmartBots setups are avatar-specific - if you pay for the bot on the wrong avatar, or set up the correct bot on the wrong CasperLet/CasperVend account, it just won't work.
- Q. I set up SmartBots for my rentals, I've triplechecked all the settings, everything looks correct, but when someone rents, they're not getting the group invite!
- A. Make sure you set it up under the CasperLet avatar account that's actually rezzed out the rental units.
- Q. Every time someone buys a product from my vendors, it tries to invite them to the store group, but instead sends me messages that the group does not exist - but it does!
- A1. You haven't subscribed to the SmartBots service. Pay the subscription at a convenient terminal.
- A2. Or the group name you gave the SmartBots terminal when you paid is different from the one that was activated on the SmartBots website.