SphynxDraft/RenoSix: Difference between revisions
Jump to navigation
Jump to search
mNo edit summary |
|||
| (68 intermediate revisions by the same user not shown) | |||
| Line 1: | Line 1: | ||
{| | === Adding ThoysBot to CasperLet === | ||
---- | |||
{| class="wikitable" | |||
|- | |||
! style="white-space: nowrap; background: #33CCFF; border: 2px solid #383838;" | Steps to perform | |||
! style="white-space: nowrap; background: #33CCFF; border: 2px solid #383838;" | Reference Image | |||
|- | |||
| valign="top" | Log in to CasperLet, go to the '''[https://let.casperdns.com/groups.php Group Bots]''' page and click the '''"Add New"''' button. <br /><br />(If you already have existing bots set up, you will see a list of bots under the "Add New" button - if you wish to edit an existing bot configuration, click the "Edit" button next to the name of the bot you want to edit instead.) | |||
| [[File:Robot Army 2016 - 01.png|300px|thumb|left|Click for larger image]] | |||
|- | |||
| valign="top" | Use the pulldown to select your bot type. | |||
| [[File:RobotArmy-BotChoices.png|300px|thumb|left|Click for larger image]] | |||
|- | |||
| valign="top" |You will be presented with information about:<ol><li> The bot type you've chosen </li> <li>Where to purchase the bot in question (in case you don't have it already).</li></ol> | |||
These screen assumes your choice is ThoysBot. | |||
| [[File:RobotArmy-Thoys.png|300px|thumb|left|Thoys bot info]] | |||
|- | |||
| valign="top" | If you have selected '''Thoys bot''' you'll see this screen. Remember that: <br /><ol><li>'''Label''' = Display name of that bot as you want it to appear in your bots list.</li></ol><br />Once you are done entering in setup information, click the "Next" button. If you've missed information that is required, there will be a popup screen to tell you what you're missing when you click "Next". | |||
| [[File:RobotArmy-ThoysSetup.png|300px|thumb|left|Click for larger image]] | |||
|- | |||
| valign="top" | Now you will arrive at the test screen. Click the blue '''"Test Now"''' button to begin testing the configuration. | |||
| [[File:Robot Army 2016 - 05.png|300px|thumb|left|Click for larger image]] | |||
|- | |||
| valign="top" | You will get a "Please Wait" window while the test is in progress, as shown here. | |||
| [[File:Robot Army 2016 - 06.png|300px|thumb|left|Click for larger image]] | |||
|- | |||
| valign="top" | If you have an error in your bot configuration, you'll get an additonal popup with the error message. <br /> <br />This is a '''sample''' of what the error message popup will say - there will be different errors depending on the configuration issue, and the selected bot. | |||
| [[File:RobotArmy2016 - ErrorSample.png|300px|thumb|left|Click for larger image]] | |||
|- | |||
| valign="top" | If the test of your configuration was a success, you will see this message. | |||
| [[File:RobotArmy2016 - Success.png|300px|thumb|left|Click for larger image]] | |||
|- | |||
| valign="top" | Clicking '''"OK"''' on the Success screen will automatically take you back to the main bots page, with your newly configured bot appearing in the list. <br /><br /> An '''example''' of a list of bots may be seen in this image. | |||
| [[File:RobotArmy2016 - BotList.png|300px|thumb|left|Click for larger image]] | |||
|} | |||
: | |||
If you | |||
: | |||
: | |||
If you | |||
: | |||
: | |||
Latest revision as of 11:23, 20 June 2016
Adding ThoysBot to CasperLet
| Steps to perform | Reference Image |
|---|---|
| Log in to CasperLet, go to the Group Bots page and click the "Add New" button. (If you already have existing bots set up, you will see a list of bots under the "Add New" button - if you wish to edit an existing bot configuration, click the "Edit" button next to the name of the bot you want to edit instead.) |
 |
| Use the pulldown to select your bot type. |  |
You will be presented with information about:
These screen assumes your choice is ThoysBot. |
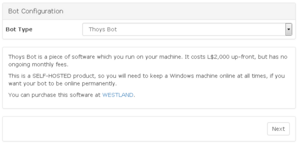 |
If you have selected Thoys bot you'll see this screen. Remember that:
Once you are done entering in setup information, click the "Next" button. If you've missed information that is required, there will be a popup screen to tell you what you're missing when you click "Next". |
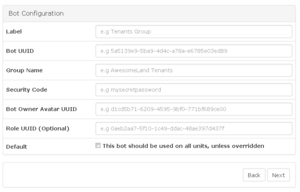 |
| Now you will arrive at the test screen. Click the blue "Test Now" button to begin testing the configuration. |  |
| You will get a "Please Wait" window while the test is in progress, as shown here. |  |
| If you have an error in your bot configuration, you'll get an additonal popup with the error message. This is a sample of what the error message popup will say - there will be different errors depending on the configuration issue, and the selected bot. |
 |
| If the test of your configuration was a success, you will see this message. |  |
| Clicking "OK" on the Success screen will automatically take you back to the main bots page, with your newly configured bot appearing in the list. An example of a list of bots may be seen in this image. |
 |