CasperVend 2/Profiles and groups/DE: Difference between revisions
mNo edit summary |
No edit summary |
||
| (2 intermediate revisions by 2 users not shown) | |||
| Line 2: | Line 2: | ||
{| class="wikitable" cellpadding="5" style="border: 2px solid darkgray; margin: 1em auto 1em auto; width: 75%;" | {| class="wikitable" cellpadding="5" style="border: 2px solid darkgray; margin: 1em auto 1em auto; width: 75%;" | ||
|- | |- | ||
! Diese deutsche Übersetzung stammt vom | ! Diese deutsche Übersetzung stammt vom 08. Oktober, 2014. Die englische Version ist seitdem möglicherweise aktualisiert worden. Sollte etwas in der deutschen Übersetzung nicht enthalten sein, überprüfen Sie bitte die englische Version. Beachten Sie bitte außerdem, dass wir keine technische Unterstützung in deutscher Sprache anbieten können. | ||
|} | |} | ||
{|align=right | {|align=right | ||
| Line 30: | Line 30: | ||
:: ''Momentan gibt es keine Möglichkeit, nur ein paar der Produkte gleichzeitig zu verschieben. Sie können nur entweder ein Produkt gleichzeitig verschieben oder alle zusammen.'' | :: ''Momentan gibt es keine Möglichkeit, nur ein paar der Produkte gleichzeitig zu verschieben. Sie können nur entweder ein Produkt gleichzeitig verschieben oder alle zusammen.'' | ||
:# Klicken Sie "Finish" sobald Sie fertig sind. Ihr Profil ist einsatzbereit! | :# Klicken Sie "Finish" sobald Sie fertig sind. Ihr Profil ist einsatzbereit! | ||
==== Neues Profil von der Konfigurationsseite eines Verkaufs-Displays ==== | |||
---- | |||
Falls Sie verschiedene Produkte von verschiedenen Verkaufs-Displays als Holo Demos nutzen wollen, werden Sie diese in ein Profil für den HoloVend stecken müssen. Das kann über die CasperVend Website getan werden, genau so wie Sie den Inhalt eines Multi-Item Verkaufs-Displays in ein Profil packen würden. | |||
# Klicken Sie auf der Schaltfläche des HoloVendor das CasperVend Logo. | |||
# Sie werden eine URL (Web-Adresse) als Popup-Box sowie im Chat in der Nähe erhalten. | |||
# Gehen Sie über diesen Link auf die Website und loggen Sie sich ein. | |||
# Falls Sie vorher noch nie CasperVend benutzt haben,'''[[CasperVend_2/Password_Reset/DE#Ihren_CasperVend_Account_aufsetzen | erstellen Sie jetzt Ihren Account]]'''. | |||
# Falls Sie Ihr Passwort '''vergessen''' haben, nutzen Sie '''[[CasperVend_2/Password_Reset/DE#Ihr_CasperVend_Passwort_zur.C3.BCcksetzen | die Anleitung zum Zurücksetzen]]'''. | |||
# Sobald Sie sich eingeloggt haben, werden Sie zur Konfigurationsseite des Verkaufs-Displays gelangen. | |||
# Klicken Sie auf'''"New Profile"''' neben der Zeile "Actions" : <br /> [[file:Vendor-action-newprofile.png|||"Position von New Profile auf der Einstellungsseite des Verkaufs-Displays]] | |||
# Geben Sie dem Profil auf der nächsten Seite einen eindeutigen Namen und klicken Sie auf "Next". | |||
# Sie werden zur Seite für die Erstellung von Profilen weitergeleitet. | |||
# Lesen Sie auf der '''[[CasperVend_2/Profiles_and_groups/DE | Seite über Profile]]''' wie Produkte ausgewählt werden. | |||
# Klicken Sie auf "Finish", sobald Sie Produkte für das neue Profil ausgewählt haben. | |||
# Ihr Verkaufs-Display wird nun aktualisieren, um die ausgewählten Produkte anzuzeigen. | |||
==== Ein existierendes Profil bearbeiten ==== | ==== Ein existierendes Profil bearbeiten ==== | ||
Latest revision as of 14:12, 8 October 2014
| Diese deutsche Übersetzung stammt vom 08. Oktober, 2014. Die englische Version ist seitdem möglicherweise aktualisiert worden. Sollte etwas in der deutschen Übersetzung nicht enthalten sein, überprüfen Sie bitte die englische Version. Beachten Sie bitte außerdem, dass wir keine technische Unterstützung in deutscher Sprache anbieten können. |
|---|
Einführung
Profile legen fest, welche Produkte in einem Verkaufs-Display angezeigt werden, und das Standard-Profil ("default") zeigt ALLES an (was nicht über Produkt-Optionen ausgeschlossen wurde). Um also nur bestimmte Produkte in einem Multi-Item Vendor anzuzeigen, müssen Sie ein Profil erstellen, welches nur diese Produkte enthält.
Profile werden pro Verkaufs-Display angewendet. Sie können viele Displays draußen haben, jedes mit einem eigenen Profil.
Gruppen sind eine Unterkategorie von Profilen, mit denen Sie Ihre Produkte innerhalb eines Profils gruppieren können. Beispielsweise können Sie individuelle Produkte aufsetzen (so wie Anzüge, Abendkleider und lässige Kleidung), sie dann in Gruppen zusammenfassen (beispielsweise "Formale Männerkleidung", "Formale Frauenkleidung", "Schuhwerk" ) und diese Gruppen Profilen zuweisen (zum Beispiel, indem Sie die Gruppen "Formale Männerkleidung" und "Formale Frauenkleidung" in die Gruppe "Formale Kleidung" stecken). Sie können dann einen Multi-Item Vendor für dieses Profil einstellen.
Profile können direkt auf ein Verkaufs-Display angewendet werden, Gruppen hingegen nicht. Sie müssen eine Gruppe einem Profil zuweisen und dieses Profil dem Verkaufs-Display geben.
Profile
Ein neues Profil erstellen
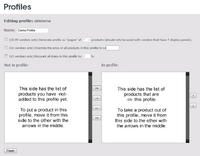
- Loggen Sie sich in die Website ein
- Navigieren Sie zum Reiter "Profiles"
- Klicken Sie "Create New"
- Sie werden zu einem Bildschirm mit zwei weißen Boxen weitergeleitet
- Wählen Sie in der linken weißen Box ein Produkt, das in dem Verkaufs-Display angezeigt werden soll, und klicken Sie den [-->] Button. Damit wird das Produkt diesem Profil zugewiesen. Wiederholen Sie diesen Schritt für jedes zusätzliche Produkt, was Sie dem Profil zuweisen wollen.
- Momentan gibt es keine Möglichkeit, nur ein paar der Produkte gleichzeitig zu verschieben. Sie können nur entweder ein Produkt gleichzeitig verschieben oder alle zusammen.
- Klicken Sie "Finish" sobald Sie fertig sind. Ihr Profil ist einsatzbereit!
Neues Profil von der Konfigurationsseite eines Verkaufs-Displays
Falls Sie verschiedene Produkte von verschiedenen Verkaufs-Displays als Holo Demos nutzen wollen, werden Sie diese in ein Profil für den HoloVend stecken müssen. Das kann über die CasperVend Website getan werden, genau so wie Sie den Inhalt eines Multi-Item Verkaufs-Displays in ein Profil packen würden.
- Klicken Sie auf der Schaltfläche des HoloVendor das CasperVend Logo.
- Sie werden eine URL (Web-Adresse) als Popup-Box sowie im Chat in der Nähe erhalten.
- Gehen Sie über diesen Link auf die Website und loggen Sie sich ein.
- Falls Sie vorher noch nie CasperVend benutzt haben, erstellen Sie jetzt Ihren Account.
- Falls Sie Ihr Passwort vergessen haben, nutzen Sie die Anleitung zum Zurücksetzen.
- Sobald Sie sich eingeloggt haben, werden Sie zur Konfigurationsseite des Verkaufs-Displays gelangen.
- Klicken Sie auf"New Profile" neben der Zeile "Actions" :

- Geben Sie dem Profil auf der nächsten Seite einen eindeutigen Namen und klicken Sie auf "Next".
- Sie werden zur Seite für die Erstellung von Profilen weitergeleitet.
- Lesen Sie auf der Seite über Profile wie Produkte ausgewählt werden.
- Klicken Sie auf "Finish", sobald Sie Produkte für das neue Profil ausgewählt haben.
- Ihr Verkaufs-Display wird nun aktualisieren, um die ausgewählten Produkte anzuzeigen.
Ein existierendes Profil bearbeiten
Wenn Sie ein existierendes Profil bearbeiten, werden alle Verkaufs-Displays mit diesem Profil automatisch aktualisiert. Befolgen Sie diese Schritte um ein Profil zu bearbeiten:
- Klicken Sie das (C)asperVend-Logo in der linken unteren Ecke des Verkaufs-Displays, um auf die Konfigurationsseite dieses Displays zu gelangen.
- Wechseln Sie in den Reiter "Profiles" auf der linken Seite.
- Finden Sie das zu editierende Profil und klicken Sie daneben auf [Edit]. Sie werden zu einer Seite mit zwei weißen Boxen gebracht.
- Wählen Sie in der linken weißen Box ein Produkt, das in dem Verkaufs-Display angezeigt werden soll, und klicken Sie den [-->] Button. Damit wird das Produkt diesem Profil zugewiesen. Wiederholen Sie diesen Schritt für jedes zusätzliche Produkt, was Sie dem Profil zuweisen wollen.
- Momentan gibt es keine Möglichkeit, nur ein paar der Produkte gleichzeitig zu verschieben. Sie können nur entweder ein Produkt gleichzeitig verschieben oder alle zusammen.
- Klicken Sie "Finish" sobald Sie fertig sind. Ihr Profil ist einsatzbereit!
Ein existierendes Profil auf Multi-Product Vendors benutzen
Für blätternde Multi-Product Vendors werden Sie ein vollständiges Profil erstellen müssen. Falls Sie nur ein einziges Produkt auf einem Multi-Item Vendor benutzen, werden Sie dieses Produkt auf allen Bedienfeldern wiederholt sehen.
Falls Sie schon ein Profil aufgesetzt haben, können Sie es mehreren Verkaufs-Displays zuweisen. Das kann sehr nützlich sein, denn in diesem Fall müssten Sie nur das Profil ändern und die Änderung wird sofort auf allen Displays mit diesem Profil übernommen.
- Klicken Sie das (C)asperVend-Logo in der linken unteren Ecke des Verkaufs-Displays, um auf die Konfigurationsseite dieses Displays zu gelangen.
- Schauen Sie nach der Option "Profile" und klicken Sie daneben auf [Change].
- Wählen Sie einfach ein Profil für das Verkaufs-Display und klicken Sie auf [Save].
- Das Display wird innerhalb weniger Minuten aktualisiert und benutzt ab sofort dieses Profil!
Ein Profil auf mehreren Verkaufs-Displays benutzen
Ein Profil können Sie am besten mit einem oder mehreren Verkaufs-Display(s) verknüpfen, indem Sie es dem Display direkt beim Aufsetzen (des Displays) zuweisen. Während Sie das Profil später ändern können, wird es NICHT Kopien in Ihrem SL Inventar, Objekt-Inventar oder Marktplatz-Inventar ändern - sie können den Befehl zum Ändern des Profils nur hören, solange Sie inworld gerezzed sind.
Solange das Verkaufs-Display inworld gerezzed wurde um den Befehl zum Ändern des Profils "hören" zu können, werden zukünftigen Kopien DIESES Displays das gleiche Profil benutzen. Sollten Sie noch Kopien dieses Verkaufs-Displays mit dem alten Profil im Inventar liegen haben, löschen Sie diese Kopien und nehmen Sie neue Kopien mit dem geänderten Profil auf.
Gruppen
Wenn Sie ein Profil erstellen, können Sie individuelle Produkte, eine oder mehrere Gruppen oder sogar beides hinzufügen. Dem Verkaufs-Display kann dann dieses Profil zugewiesen werden. Gruppen können einem Verkaufs-Display nicht hinzugefügt werden - nur Einzelprodukte oder Profile.
Eine neue Gruppe erstellen
Da Gruppenamen in der Produktliste zusammen mit Ihren anderen Produkten erscheinen werden, sollten Sie Ihren Gruppen von Anfang an durchgängig logische Namen zuweisen, um sie schneller in der Liste finden zu können. Beispielsweise könnten Sie jeden Gruppennamen mit Gruppe- beginnen.
- Loggen Sie sich in die CasperVend Website ein
- Klicken Sie auf "Groups"
- Klicken Sie "Create New Group"
- Geben Sie für die neue Produktgruppe einen Namen in die Textbox ein und klicken Sie "Create"
- Sie werden zwei weiße Boxen sehen, die Linke mit Ihren existierenden Produkten und die Rechte mit den Produkten der Gruppe (zu Beginn leer).
- Wählen Sie in der linken weißen Box ein Produkt, das der Gruppe zugewiesen werden soll, und klicken Sie den [-->] Button. Damit wird das Produkt in diese Gruppe verschoben. Wiederholen Sie diesen Schritt für jedes zusätzliche Produkt, was Sie der Gruppe zuweisen wollen.
- Momentan gibt es keine Möglichkeit, nur ein paar der Produkte gleichzeitig zu verschieben. Sie können nur entweder ein Produkt gleichzeitig verschieben oder alle zusammen.
- Wenn Sie fertig sind, klicken Sie einfach auf "finish". Ihre Gruppe ist einsatzbereit!
Einem Profil eine Gruppe hinzufügen
Wenn Sie eine Gruppe einem existierenden Profil hinzufügen wollen, werden alle Verkaufs-Displays mit diesem Profil aktualisiert, um die momentane Produktauswahl anzuzeigen - inklusive denen aus der Gruppe. Befolgen Sie diese Schritte, um ein Profil zu bearbeiten:
- Klicken Sie das (C)asperVend-Logo in der linken unteren Ecke des Verkaufs-Displays, um auf die Konfigurationsseite dieses Displays zu gelangen.
- Wechseln Sie in den Reiter "Profiles" auf der linken Seite.
- Finden Sie das zu editierende Profil und klicken Sie daneben auf [Edit]. Sie werden zu einer Seite mit zwei weißen Boxen gebracht.
- Wählen Sie in der linken weißen Box ein Produkt, das in dem Verkaufs-Display angezeigt werden soll, und klicken Sie den [-->] Button. Damit wird das Produkt diesem Profil zugewiesen. Wiederholen Sie diesen Schritt für jedes zusätzliche Produkt, was Sie dem Profil zuweisen wollen.
- Klicken Sie "Finish" sobald Sie fertig sind.
- Momentan gibt es keine Möglichkeit, nur ein paar der Produkte gleichzeitig zu verschieben. Sie können nur entweder ein Produkt gleichzeitig verschieben oder alle zusammen.
Rabatte auf Profilen setzen
Rabatte auf Profilen werden allen Kunden (nicht nur Gruppenmitgliedern) einen Rabatt auf den regulären Preis Ihrer Waren in diesem Profil geben (der "reguläre preis" ist in dem Product Listing festgelegt.)
- Loggen Sie sich in die Website ein
- Klicken Sie auf den Reiter "profiles"
- Finden Sie das Profil für den Rabatt und klicken Sie daneben auf "Edit"
- Sie werden einen Bildschirm mit zwei weißen Boxen sehen
- Über diesen zwei Boxen sind drei Checkboxes
- Haken Sie die Box für "Discount all items in this profile by ____%" an und tragen Sie den Rabatt in % ein
- Klicken Sie "finish"
- Schon fertig!
Preis-Überbrückungen auf Profilen setzen
Preis-Überbrückungen werden die Produktpreise für alles in diesem Profil überbrücken und auf den Preis in der kleinen festsetzen, egal ob gerade Ausverkäufe oder dergleichen stattfinden. Benutzen Sie diese Funktion nicht leichtsinnig, insbesondere falls ein Produkt in dem Profil teuer ist und eigentlich nicht zu einem wirklich günstigen Preis verkauft werden soll.
- Loggen Sie sich in die Website ein
- Navigieren Sie zum Reiter "profiles"
- Finden Sie das Profil für den Rabatt und klicken Sie daneben auf "Edit"
- Sie werden zu einem Bildschirm mit zwei weißen Boxen weitergeleitet
- Über diesen weißen Boxen sind drei Checkboxen
- Haken Sie die Box für "Override the price of all products in this profile to L$___" an und tragen Sie den neuen Preis ein
- Klicken Sie "finish"
- Schon fertig!
Nicht was Sie gesucht haben?
Falls damit Ihre "Wie kann ich...?"-Frage nicht beantwortet wurde, könnte vielleicht die Seite über ladenweite Ausverkäufe oder die für Rabatte für Verkaufs-Displays helfen?