ThoysBot
Setting Up ThoysBot
1. Start your Thoys bot software
2. If you don't already have a bot added, please add and configure your bot according to Thoys' instructions
3. Please make sure your bot is added to the group, with rights to invite (and eject if necessary).
4. Go to Tools -> Configuration, "Bots" tab, and click the name of your bot
5. Under "Remote security code (KEEP THIS SECRET)", set a unique password. Don't use the same password that you use for anything else.
6. Make sure your own avatar (usually the avatar who purchased CasperLet) is added as an "Owner".
7. Click "Apply".
8. Log your bot in.
9. Use the bot's Name2Key command to get the UUID for both the bot itself and your owner avatar (from step 6). For instructions, see Name2Key below.
10. To connect your bot with CasperLet, continue with the Adding to CasperLet section below.
Getting Name2Key
In the Thoys bot software, type:
- /n2k FirstName LastName
For example, if your bot is named MyBot Warden, type:
- /n2k MyBot Warden
If your bot only has a first name, add "Resident", for example:
- /n2k Group Resident
The response you get will look like this:
- [11:10.28] [Command] The key for Group Resident = 5a5139e9-5ba9-4d4c-a78a-e6785e03ed89
The long string at the end (in this case, 5a5139e9-5ba9-4d4c-a78a-e6785e03ed89) is the UUID you need.
Getting Role UUID
In the Thoys bot software, type:
- /roles Your Group Name
For example, with the CasperTech group, we'd type:
- /roles CasperTech User Support Group
The roles will be listed as:
- <Number>. <Name> <UUID>
For example:
- 5 Everyone 00000000-0000-0000-0000-000000000000
The long string at the end (in this case, 00000000-0000-0000-0000-000000000000) is the Role UUID. This is what you need to copy and paste into the bot configuration under Role UUID.
Adding ThoysBot to CasperLet
| Steps to perform | Reference Image |
|---|---|
| Log in to CasperLet, go to the Group Bots page and click the "Add New" button. (If you already have existing bots set up, you will see a list of bots under the "Add New" button - if you wish to edit an existing bot configuration, click the "Edit" button next to the name of the bot you want to edit instead.) |
 |
| Use the pulldown to select your bot type. |  |
You will be presented with information about:
These screen assumes your choice is ThoysBot. |
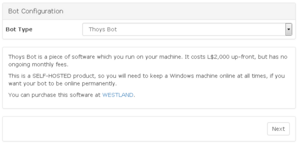 |
If you have selected Thoys bot you'll see this screen. Remember that:
Once you are done entering in setup information, click the "Next" button. If you've missed information that is required, there will be a popup screen to tell you what you're missing when you click "Next". |
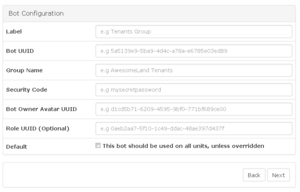 |
| Now you will arrive at the test screen. Click the blue "Test Now" button to begin testing the configuration. |  |
| You will get a "Please Wait" window while the test is in progress, as shown here. |  |
| If you have an error in your bot configuration, you'll get an additonal popup with the error message. This is a sample of what the error message popup will say - there will be different errors depending on the configuration issue, and the selected bot. |
 |
| If the test of your configuration was a success, you will see this message. |  |
| Clicking "OK" on the Success screen will automatically take you back to the main bots page, with your newly configured bot appearing in the list. An example of a list of bots may be seen in this image. |
 |
Using CasperLet Bots on a Per-Unit Basis
| Steps to perform | Reference Image |
|---|---|
| Adding a bot on a per-unit basis requires the bot to already be set up. You should see a list of bots if this has already been done, similar to this reference image. If you have no bots in the list, you need to create your bot(s). |  |
| Edit the individual unit configuration, and scroll down until you get to the "Group Invite Bots" line. | |
| Use the pulldown to find the display/label name of your bot to use for group invites from this rental unit, and click the "Add" button. |  |
