SmartBots-OLD
Create a SmartBots Account
- 1) Visit the SmartBots website.
- 2) Create an account
- 3) Check your email for the verify link
- 4) Click the link in email to verify the signup
What Bot Types Does SmartBots Offer?
These are the types that are specifically useful for CasperTech products - this is not a complete list of SmartBots offerings (that would be available on the SmartBots website.)
- Inviter/Group Bot: This bot type handles invites and ejects to ONE group, as well as messages to renters of ONE group for CasperLet. There are additional features that can be added for additional fees.
- Personal Bot: This bot type handles invites, ejects, autoresponding, product delivery when used with CasperVend, and more. Fees are variable with with the number of desired services. This bot type comes with a HUD that you can use to control the bot yourself.
Finding Your Personal Bot Access Code
- Log in to SmartBots
- Click "Your Personal Bot"
- Look for the profile picture of the bot you want to manage
- Click "Manage Bot" on that profile picture
- On the NEXT screen, with the outline drawing of a person, click "Bot Access Code View/Change"
If you are creating your bot access code, remember that it can only be letters and numbers - alphanumeric - you cannot use symbols. The site may or may not give you an error message, but any passcodes with symbols will not work.
Add Your Group to SmartBots
To use your group with SmartBots, you have to list it in your account:
- 1) Login to your SmartBots account
- 2) Click the "Add a new group to manage..." link:
- 3) Enter your group name (we suggest copy-paste it from viewer)
- 4) Choose whether you're using a system bot or your own bot account
If you're using the inviter bot
- 1) Click the "system bot" link from the "add group" page
- 2) Enter your group name EXACTLY (copy/paste from inworld if you have to)
- 3) Select a bot name from the pulldown
- 4) Tick the boxes as appropriate for your group details
- 5) Click "add group"; you'll be taken to the next screen
- 6) Click Add/Remove services, and choose any/all of the following services, as needed:
- Invite to group
- Group Chat
- Group Moderate
- Group Translate
- Group Notice
- 7) Click "save"
- 8) Inworld, create a "Bot" role in the group with the necessary permissions
- 9) Invite the chosen bot into your group in the bot role
- DO NOT MAKE THE BOT A GROUP OWNER!
If you're using your personal / standard bot
- 1) If you don't have an extra Second Life account for your bot, create it now
- 2) Add your personal bot details to SmartBots: Log in and click "Your Personal Bots"
- 3) Click "Create New Personal Bot" on the next page
- 4) Choose your bot type - standard or model (on-site) variety
- 5) Enter the SL login name of your personal bot
- 6) Enter the SL password of your personal bot
- 7) Click "Proceed" 0 you'll be taken to the next screen
- 8) Click Add/Remove services, and choose any/all of the following services, as needed:
- Invite to group
- Group Chat
- Group Moderate
- Group Translate
- Group Notice
- 9) Click "save"
- 8) Inworld, create a "Bot" role in the group with the necessary permissions
- 9) Invite the chosen bot into your group in the bot role
- DO NOT MAKE THE BOT A GROUP OWNER!
Activate Your Subscription
- 1) Teleport to the SmartBots Terminal
- 2) Touch/click it, and click '"Groups..." then "Pay group..." then choose the group from the presented list.
- 3) Right-click the Terminal and choose "Pay..." (if you are not using a free week)
If the group had a join fee at the time the bot joined the group, the cost of the join fee will be added to your next payment.
What Happens When I Don't Pay My Subscription?
The services will stop immediately with a missed payment, however the bot will stay in the group for one week. (This allows for "Woopsie! Forgot yesterday, will pay today".) If there is no payment after one week, then the bot leaves the group on its own, and when/if you reactivate service you will need to choose (again) from the list of available bots at that time, or re-enable the settings for your own bot.
System-Owner Avatar Must Match Bot Owner Avatar
SmartBots rejects commands if the system-owner avatar name doesn't match the name of the avatar paying for the bot.
Group Setup
This section assumes that:
- You have a configured and working CasperVend and/or CasperLet system.
- You have an active SmartBots account.
- Your bot is already in your group with the appropriate roles.
Remember that in order to send invitations, notices or IMs, you have to provide these abilities to the bot. For example, the Inviter service requires the "Invite Other People to the Group" ability.
- 1) Visit the SmartBots website and log in
- 2) Go to your dashboard
- 3) Click "Security Code" on the groups list
- 4) You'll arrive at the "manage group settings" page
- 5) Click "Group Settings" tab
- 6) For "AdminBot Security" choose a unique password and enter it (This is your "secret key"/"security code" that you will need for CasperLet and/or CasperVend)
- Do NOT use any passwords that you use for other Second Life or CasperTech logins!
- 7) Click "Save"
Adding SmartBots to CasperVend

Click for larger image
- 1) Log in to CasperVend
- 2) Click "Products" tab on the left side
- 3) Click "edit" next to an existing product that you WANT to have a corresponding group invite
- 4) Once inside the product listing, scroll down to "SmartBots" section
- 5) Enter the name of your group under "Group Name"
- 6) Enter the adminbot security password under "Secret Key"
- 7) Role: Will default to "everyone" unless you choose a specific role to invite people into
- 8) Scroll to the bottom and click "Save"
- 9) Repeat for each product you want to have send a group invite on purchase
To have invites sent on Marketplace purchases, simply add the Marketplace ANS link and the system will do the rest when it sees the purchase!
Adding SmartBots to CasperLet
| Steps to perform | Reference Image |
|---|---|
| Log in to CasperLet, go to the Group Bots page and click the "Add New" button. (If you already have existing bots set up, you will see a list of bots under the "Add New" button - if you wish to edit an existing bot configuration, click "Edit" instead.) |
 |
| Use the pulldown to select your bot type. | 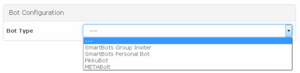 |
You will be presented with information about:
Click "Next" if you are happy with your choice of bot type. |
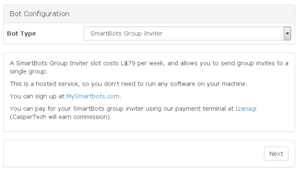 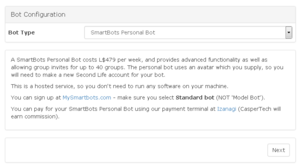 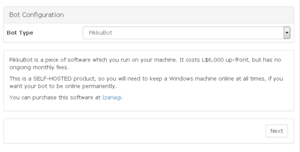 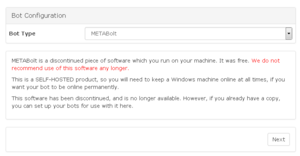 |
If you've selected the SmartBots group inviter option, you'll see this screen. Remember that:
Once you are done entering in setup information, click the "Next" button. If you've missed information that is required, there will be a popup screen to tell you what you're missing when you click "Next". |
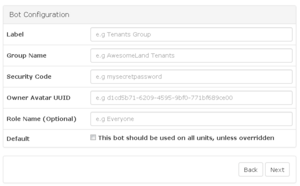 |
If you've selected the SmartBots Personal Bot option, you'll see this screen. Remember that:
As of 17 June, 2016, SmartBots currently doesn't have a way to easily find the Role UUID within their system, but it is being worked on. The workaround in the meantime is to either (1) use MetaBolt to log in (or another viewer that will show the role's UUID in its interface) and get the role UUID from the group floater, or (2) set up EACH role like a separate group inviter bot, but using the personal bot credentials for each one. |
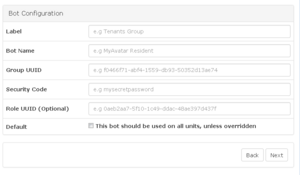 |
If you've selected PikkuBot or MetaBolt, you'll see this screen. Remember that:
Once you are done entering in setup information, click the "Next" button. If you've missed information that is required, there will be a popup screen to tell you what you're missing when you click "Next". |
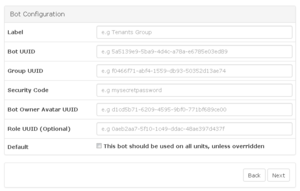 |
| Now you will arrive at the test screen. Click the blue "Test Now" button to begin testing the configuration. |  |
| You will get a "Please Wait" window while the test is in progress, as shown here. |  |
| If you have an error in your bot configuration, you'll get an additonal popup with the error message. This is a sample of what the error message popup will say - there will be different errors depending on the issue with configuration. The list of various SmartBots errors and what they mean is in this section |
 |
| If the test of your configuration was a success, you will see this message. |  |
| Clicking "OK" on the Success screen will automatically take you back to the main bots page, with your newly configured bot appearing in the list. An example of a list of bots may be seen in this image. |
 |
Using CasperLet Bots on a Per-Unit Basis
| Steps to perform | Reference Image |
|---|---|
| Adding a bot on a per-unit basis requires the bot to already be set up. You should see a list of bots if this has already been done, similar to this reference image. If you have no bots in the list, you need to create your bot(s). |  |
| Edit the individual unit configuration, and scroll down until you get to the "Group Invite Bots" line. | |
| Use the pulldown the name of your bot to use for group invites from this rental unit, and click the "Add" button. |  |
Sit, Rover, Sit!
To get your bot to sit on an object (pose stand, chair, etc.) follow the instructions on the SmartBots site.
You will need the UUID of the object you want your bot to sit on. In Firestorm, you will see the object's UUID if you right-click then select "Edit". If you're using any other viewer, you can simply copy this script into a script file in your object, and once the script saves, it will tell you the UUID of the object in local chat (just open up your chat buffer and look for yellow text):
default{
state_entry(){
llOwnerSay("This object's UUID is: " + (string)llGetKey());
}
}
If you re-rez your object, it will get a new UUID, so you will need to use this script again to make sure your bot is up to date.
Secret Key
When you add the SmartBot secret key, the website will change the appearance of it, because it stores a hashed version. As long as the key you are entering is correct, you should be good, no matter what it looks like afterward.
CasperLet - IM Reminders Only
On the CasperLet Bots Page only fill in the pair of fields for "bot name" and "bot access code". Do NOT enter a group name if you do not want the bot to interact with a group.
If you previously had the bot interact with a group, just remove the group name - delete the existing name, and type in a space or two to make sure that field stays empty.
If you are trying to test whether the bot is sending messages out, it should be sufficient to set the time remaining to ((message threshold)) +1 minute.
SmartBots Error Messages
- ACCESS DENIED - This means that the access code you gave us is no longer valid.
- 1) You have the wrong bot name and/or group configured.
- 2) You may have put in the wrong passcode, or the code is in the wrong place.
- 3) Your passcode may have symbols in it - it can only be an letters and numbers.
- 4) The avatar that owns the copy of CasperLet or CasperVend may not be the same person that is paying for the bot service to be used with THAT copy of CasperLet / CasperVend.
- NO ABILITY - This means that your bot doesn't have the correct roles needed to invite.
- Make sure the role you are using for the bot (never the "owner" role!) has the "invite to group" ability.
- GROUP NOT EXISTS - This means that you have a SmartBots account, but this group no longer has a smartbots service.
- 1) SmartBots might have swapped bots
- 2) You might have configured the wrong group
- 3) The avatar that owns the copy of CasperLet or CasperVend may not be the same person that is paying for the bot service to be used with THAT copy of CasperLet / CasperVend.
- NO SERVICE - This means you don't currently have a SmartBots account
- 1) You don't currently have a SmartBots account - or at least not on the avatar you are trying to pay for it with.
- 2) The avatar that owns the copy of CasperLet or CasperVend may not be the same person that is paying for the bot service to be used with THAT copy of CasperLet / CasperVend.
- GROUP EXPIRED - This means that your group has expired.
- Please contact SmartBots support directly for help.
- GROUP SETTING UP - This means that the group isn't finished setting up yet, and can't invite
- Wait a few minutes and try again. If you still have trouble, contact SmartBots support for help.
- Wrong name or wrong access code
- For the bot avatar name, if it's a recent singlename account (from somewhere around the summer of 2010 to the present) - as opposed to the older firstname lastname accounts - it MUST include "Resident" as the last name.
- Key is out of date
- You need to enter the same passcode as you used in your adminbot configuration on the smartbots page. (Please note that this is NOT the same as the personal bot key.)
- "...you need the "Personal Bots" service from SmartBots"
- This means the lower cost invite bot service you signed up for won't handle the functions you're trying to use.
- Smartbots error: Set your Secret Key
- This should be your group's security code - a passcode set up on smartbots site FOR the group you're using the bot with.
- Smartbots responded: Wrong bot name or security
- The bot setup information was included in the wrong section. If you are using a simple inviter bot, don't use the personal bot section.
FAQ / Troubleshooting
- Q. I set up SmartBots for my rentals, I've paid for the service, I've triplechecked all the settings, everything looks correct, but SmartBots keeps telling me I haven't paid!
- A. Make sure you're trying to use SmartBots on the correct account for the actual avatar. You may have multiple avatars, but SmartBots setups are avatar-specific - if you pay for the bot on the wrong avatar, or set up the correct bot on the wrong CasperLet/CasperVend account, it just won't work.
- Q. I set up SmartBots for my rentals, I've triplechecked all the settings, everything looks correct, but when someone rents, they're not getting the group invite!
- A. Make sure you set it up under the CasperLet avatar account that's actually rezzed out the rental units.
- Q. Every time someone buys a product from my vendors, it tries to invite them to the store group, but instead sends me messages that the group does not exist - but it does!
- A1. You haven't subscribed to the SmartBots service. Pay the subscription at a convenient terminal.
- A2. Or the group name you gave the SmartBots terminal when you paid is different from the one that was activated on the SmartBots website.
