WebKiosk/Rental Vendors
About the New Rental Vendors
The new rental vendors allow you to show your available (not locked or reserved) rentals on a dedicated CasperLet Specific vendor.
These rental vendors have a red theme instead of a blue one, and the button bar says "CasperLet".
By default, the rental vendor will pull in ALL of your available rentals. Unless you have set a specific set of images for the rental (and these are set up on a per-unit basis), the default picture pulled in will be the grid's "map tile" for the entire region.
Clicking the center panel will always pull up a teleport map to the rental. If you are the OWNER of the rental vendor, you will ALSO get the owner menu.
When the default rental vendor is in use, it will rez a small beacon ball that will appear on the overhead map in the center panel to show WHERE (x and y coordinates) on the map the rental is. This beacon does NOT indicate height - only the x and y portion of the coordinates. This beacon is only temporary, and will go away after a minute or two.
Rental vendors may be customised if you wish, the instructions on that are further down on this page.
Setting Up Your Vendors
- Rez out a rental vendor from inventory
- Grant Debit Perms - the rental vendor will not function without them.
- If you are re-rezzing a rental vendor that you already granted debit permissions to, it will not ask again. This is normal.
- Find the "CasperLet" logo on the button bar of the rental vendor
- Click the logo
- Take the link to the CasperPanel website
- You will arrive at the configuration page for THAT vendor.
Custom Available/Rented Textures for the Vendor
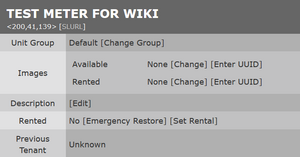 |
This selects custom textures to be displayed on the following items:
- Rental Vendors from this kit
- Kiosk-generated rental listings
- Rental listings embedded onto your domain
This does not change any textures on rental units themselves. If you don't set custom textures, the rental vendor will simply pull in an image of the grid's map tile for that region.
Right now, you will need to log in to CasperLet's old site to set this option. You will find it on the configuration page for the specific unit, at the top of the options, but NOT on the bulk page. (This is because many landlords would prefer to customise the texture for individual rentals with a picture of the rental itself.)
Complete Configuration Screen
This image shows the entire configuration page for the rental vendor.
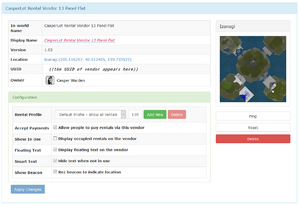 |
Everything ABOVE the green "Configuration" bar is information about the rental vendor, the sim/region it's currently rezzed on, and the vendor owner.
Configuration Section
This is a closeup of the configuration section, showing the options in use by default.
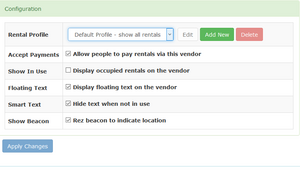 |
Rental Profile: This is where an existing rental profile is chosen, or a new one created. See the rental profiles page for more details on how to create new ones.
Accept Payments: Allows people to pay for their rentals via that vendor.
Show in Use: (off by default) Will show ALL rentals on the vendor, regardless of whether or not they're available.
Floating Text: Toggles the display of floating (hover) text on the vendor.
Smart Text: Toggles whether floating text is hidden when not in use.
Show Beacon: Toggles whether or not the beacon is rezzed to indicate location of the rental on the amp.
No Gift Cards
If you want to offer gift cards for use on vendors, you'll need to use the CasperVend/CasperLet integration instead. These rental vendors do not support gift cards.
Customising Your Rental Vendors
Requirement - Experienced Builder
- You must know how to build a "physical" item "from scratch".
- This does not mean simply retexturing or combining full perm kit items.
- You must know how to create and edit both objects and their contents.
- You must be able to edit individual prims/objects in a linkset.
Vendor customisation is an advanced skillset that depends on you already having these experienced builder skills.
Because this is a more advanced skillset, we do not provide technical support for this process beyond the scope of this docunentation.
Customisation Overview
There are three (3) parts to customising your own rental vendor objects:
- Required: Mapping the buttons and panels.
- Optional: Changing textures to suit your rental company's brand
- Optional: Mapping the rezzable beacon
If you don't care about whether the beacon gives an indicator on the vendor for where the rental is on the sim, or customising the vendor textures, you may skip the optional parts.
Otherwise, follow the beacon mapping section below.
Copy The Needed Parts
You will need some of the items within an official rental vendor in order to complete the customisation process.
- Rez an official rental vendor from inventory
- Right-click > Open > copy to inventory
- You should now have a folder with 5 notecards, 2 textures, 1 script and 1 object
- Rez your custom rental vendor object
- Start following the customisation steps below
Custom Textures
NOTE: If you don't wish to use custom textures, simply drag the corresponding official ones over from the folder in your inventory that you received when unpacking the official rental vendor.
If you wish to replace the default official textures, you will need two (2) customised textures:
- 1 named:
fdc1b783-b0c5-2dd2-e009-271bc781d1d3
- 1 named:
VENDOR_OFFLINE
The default ratio for textures is 1:1 - square.
Mapping Buttons & Panels
This uses the standard vendor mapping process, the same as CasperVend does - see the CasperVend custom vendors page for details.
You may pick up a copy of the FREE CasperVend vendors to get the customisation pack that has the standard vendor mapping helper script.
Mapping the Beacon
- 1) Keep your custom rental vendor object rezzed
- 2) Rez the Beacon Mapping Helper
- 3) You will get a message in local chat:
Hello! Rez me on top of your vendor, size me so I cover the whole of the main panel, then drop the Beacon Mapping Helper Client script into the vendor
- 4) Follow those instructions
- 5) Once you do that, you'll get another message in local chat along these lines:
Beacon Mapping Helper: ORIGIN: <set of 3 coordinates>
Beacon Mapping Helper: ROT: <set of 3 coordinates>
Beacon Mapping Helper: MIN: <set of 3 coordinates>
Beacon Mapping Helper: SCALE: <set of 3 coordinates>
- 6) The "set of three coordinates" will look something like this: <0.01445, 0.00391, -0.00003>
- But they will change with each new object. Do not just copy/paste the examples here, copy the ones from your local chat, complete with the angle brackets.
- 7) You will then need to create 4 new notecards:
- 1 named:
ORIGIN: insert set of 3 coordinates
- 1 named:
ROT: insert set of 3 coordinates
- 1 named:
MIN: insert set of 3 coordinates
- 1 named:
SCALE: insert set of 3 coordinates
- 8) The notecards do not use any content in them. The script is simply looking for what they're named.
- 9) Put your new notecards in your custom rental vendor object
Last Step
- Simply drag the "Beacon" object, and the script called "CasperLet Rental Vendor" from your inventory, into the contents of your new vendor object.
- Grant debit permissions - the vendor will not function without them.
If you've followed all the parts correctly, your new custom rental vendor is now ready for use!