CasperVend 2/Holovendors
Prerequisites
These instructions assume you have the following:
- A copy of the HoloVend expansion
- A working DropBox (this can be from a copy of the regular CasperVend vendors OR CasperLet)
Where's the DropBox?
HoloVend has not been a standalone pack since 4 February, 2013, and thus no longer comes with a DropBox of its own.
HoloVend must be used in conjunction with either the regular CasperVend vendors (Free or Premium doesn't matter) OR with CasperLet - all three of those come with a DropBox.
All sales from HoloVendors purchased before 4 February, 2013, will remain commission free. (If for some reason they are not, contact Casper Warden via IM; if he is offline, wait a few minutes for the 2nd autorespond message with the link and follow the instructions.)
About the DropBox
Your DropBox will handle delivering your items to your customers. It MUST stay rezzed, at all times, in order for your customers to receive their purchases.
Only products that get sent to the customers go in the DropBox!
See the CasperVend 2/DropBoxes page for other important information.
Where Do the Holo Demos Go?
The holo demo that you want customers to be able to rez on demand goes in the HoloVend itself, not in the DropBox.
This means you will need to prep a 2nd copy of your product, specifically set up to be a holo demo, and put it in your HoloVend. Please KEEP READING in order to see details of how to do this.
Required Permissions for Holo Demos
All demos must be copy (to YOU, the merchant) in order for HoloVend to rez them, and modifiable (again, to YOU, the merchant) for the tracking script to be put in the object.
If you are trying to demo items that are no-copy to you (such as breedable things), your best bet is to put a picture of the item on a prim, and use THAT prim as the holo demo item, while putting the actual no-copy product in the dropbox. When the no-copy items run out, the vendor will alert the customer that supplies have run out, and refund their money. YOU the merchant can keep an eye on stock supplies by logging into the CasperVend website and checking the approximate supply levels listed next to the product name. (The product count will not be exact due to issues with sim communications and any lag between the site and SL, but it will be checked pretty often and will be at least close.)
No "Temp On Rez" items!
Setting an item to "temp on rez", or using one of the many "zero prim rezzer" widgets out there as part of your HoloVend demo item, causes the item to be re-rezzed - and redrawn - roughly every 60 seconds. Constant re-rezzing of ANY item is not good. Why? Because the "re-draw" of the item has to be sent to every avatar in viewing range, and every script in the item has to be reloaded on each rez. Rezzing is the 2nd laggiest thing you can do in SL (the top laggiest thing is teleporting)! This is why many many island landlords absolutely refuse to allow temprezzers on their estates.
The HoloVend has a setting to control how long a product demo is rezzed, and it is strongly recommended that you use THAT instead, to avoid the redraw lag.
Mesh: Some people try the "temp on rez" to avoid prim/impact usage for mesh items. You should be aware that mesh always counts against parcel/sim/region prim/impact counts, regardless of whether it's set to temporary or not.
Vehicles: See the special instructions for vehicles below.
What can be rezzed from HoloVend?
Anything made of prims, sculpts or mesh that can be rezzed on the ground/floor. It needs to be copy (so the HoloVend can rez it multiple times) and modify (so you can put the tracking script in it.) "System level" items such as tattoos, skins, and clothing NOT made of prims/sculpts/mesh are NOT capable of being rezzed on the ground, and do not have a way to put anything in the contents.
There are no size limitations beyond the size of your parcel, and whether you have enough prim/impact space left over to rez the build.
Holo Demos Rez Relative to HoloVend Position
All holo demos will rez relative to the position of the HoloVend itself. This means that once you've got all your holo demos set up, you can pick up a copy of your HoloVend, and rez it somewhere else, and the builds will still rez near the HoloVend without caring about position in the sim/region.
Package Your Product for Sale
Make sure the version of your product that goes to the customer is in your DropBox.
If you are new to CasperVend, start with the Quick Start to get the version of your products set up that will be sold to your customers. If you need to pack your build in a rezzer first before it goes in your store's shipping package, then see one of the following sections, whichever one is appropriate, for build packing instructions:
Website Product Setup
First, you need get your product's general setup complete on the CasperVend website. HoloVend cannot rez a demo for a product that is not listed in CasperVend.
See the new user quick start for details on how to do the initial product setup.
Remember: The website CANNOT see what permissions you put on the actual object in your dropbox. This is why it's critical to set this correctly on the website!
It is necessary to use a profile with any of the multi-item HoloVends - that way the HoloVend knows which items to display. You can read on below, or see the profiles & groups page for details.
Creating a New Profile
If you want to demo different products from different vendors, you need to put those products into a profile for the HoloVend. This can be done via the Caspervend website, the same way you'd put a multi-item vendor into a profile.
- Click the CasperVend log on the face of the HoloVend.
- You'll be sent a URL in a popup box, and in local chat.
- Use that link to go to the website and log in.
- If you have never used CasperVend before, create your account now.
- If you have forgotten your password, use the reset instructions.
- Once you are logged in, you will reach the vendor configuration page.
- Click "New Profile" next to the "Action" line:

- On the next screen, give the profile a distinctive name, then click "Next".
- You will arrive at the profile creation page.
- See the profiles page for details of how to select products.
- When you are done selecting products for the profile, click "Finish".
- Your vendor will now update to show the products you've selected.
Use an Existing Profile
You can use the same profile that you are using in other vendors. (Non-holo vendors don't care if there's a holo item defined for the product; they just don't have the rezzing option so it's not relevant.) Just follow the same instructions, except instead of clicking "New Profile", click the [Change] link next to "Profile: " as shown below:
![]()
Select the profile you want to use from the pulldown that appears, and click "OK".
HoloVend Setup - Single Item
This section covers setting up your HoloVend to rez Holo Demos for single items, such as prim/sculpt/mesh wearables or single furniture items (like 1 table or 1 chair or 1 lamp). This section assume you ALREADY have your packaged product in the DropbBox and product listing set up on the CasperVend site.
If you have a product item - such as a house, castle or other large prefab - or a furniture set that is in multiple parts, see the multiple parts section for details on how to handle an item with multiple parts.
- Rez the HoloVend of your choice, and get it into position, well away from any other holovendors you have out for the duration of setup.
- Grant debit permissions when asked (the orange popup).
- Rez your holo demo item, and get it positioned where you want the HoloVend to rez it.
- Make sure there are no OTHER holovendors close to the one you are working with. A build platform a large distance above your shop or on another sim/region, and used JUST for setting up one holovendor at a time, is the recommended method.
- Drop the "HoloVend Tracker v2.10" script into your object.
- Wait about 1 minute.
- Check local chat history. You should have some text similar to the example below:
"[09:19] (item name): I've associated with a new holovendor with key a26f71d7-b921-6d56-0953-0c2a4559a495" - If you have multiple holovendors out, you will see this repeated once for each holovendor, even if they're not close together. This is normal.
- Once the item is tracking, rename it to something distinctive (and different from your packaged product!), and "take" it into your inventory.
- Drop your new holo demo item into the holovendor itself.
- Wait about 30 seconds.
- The vendor's hovertext will indicate that it is uploading data. Once it is complete, you will get a message that says "Upload complete."
- If you have a LOT of objects in the holovendor, or the sim is lagging, this message may take longer to appear.
- Repeat for each holo demo item you want in the holovendor at this time.
NOTE: HoloVend sensing range is the entire sim/region. You want the holo demo you are working with to associate to the proper HoloVend unit, so this is why you want the holovendor you're working with to be far away from any others you might have out.
HoloVend Setup - Vehicles
If you have a product item - such as a house, castle or other large prefab - that is in multiple parts, see the multiple parts section for details on how to handle an item with multiple parts.
- Rez the HoloVend of your choice, and position it where you want it to be.
- Grant debit permissions (the orange popup).
- Rez your vehicle, and get it positioned where you want the HoloVend to rez it.
- Make sure there are no OTHER holovendors close to the one you are working with. A build platform a large distance above your shop or on another sim/region, and used JUST for setting up one holovendor at a time, is the recommended method.
- Drop the "HoloVend Tracker v2.10 FOR VEHICLES" script into your vehicle.
- Wait about 1 minute.
- Check local chat history. You should have some text similar to the example below:
"[09:19] (vehicle name): I've associated with a new holovendor with key a26f71d7-b921-6d56-0953-0c2a4559a495" - If you have multiple holovendors out in that sim/region, you will see this repeated once for each holovendor, even if they're not close together. This is normal.
- Once the vehicle is tracking, rename it to something distinctive (and different from your packaged product!), and "take" it into your inventory.
- Drop your new holo demo vehicle into the holovendor itself.
- Wait about 30 seconds.
- The vendor's hovertext will indicate that it is uploading data. Once it is complete, you will get a message that says "Upload complete."
- If you have a LOT of items in the holovendor, or the sim is lagging, this message may take longer to appear.
- Repeat for each vehicle you want in the holovendor at this time.
NOTE: HoloVend sensing range is the entire sim/region. You want the holo demo you are working with to associate to the proper HoloVend unit, so this is why you want the holovendor you're working with to be far away from any others you might have out.
Connecting Holo Demo to Product
Once have your product listing set up, and your holo demo item in the holovendor, it is time to connect the holo demo item to the main product listing.
- Log into the CasperVend website
- Click "Products"
- Find the product you want to connect the holo demo to.
- Select
 on the product
on the product - Add the holo demo item to the listing using the proper pulldown.
- See the image below to know where the holo item selection line is!
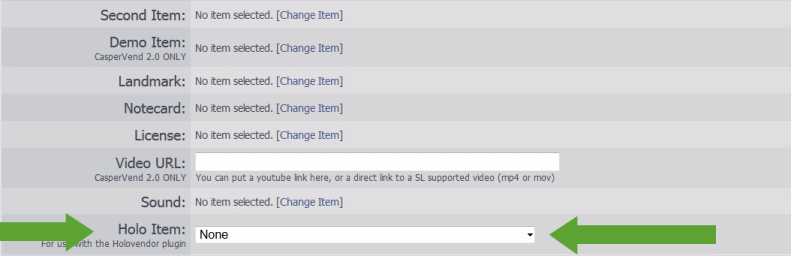
- Click save
- All set! Your holovendor will now rez your demo as long as the product is in the profile on the holovendor!
Adjusting Holo Demo Positioning After Initial Setup
Sometimes you need to adjust where things will rez (if you've moved, or let go of part of your parcel, etc.), relative to the position of the HoloVend. You can easily adjust this without having to redo everything from scratch! Just follow these steps:
- Flip through the vendor images on the HoloVend until you find the one you want to adjust
- Rez the holo demo via the holovendor
- Move it into the new position
- Wait a minute for the new position to be registered
- "Take" that holo demo
- Right-click and "Edit" the holovendor
- Go to the "Contents" tab
- Delete the original version out of the holovendor
- Drop the newly-positioned version of the holo demo from your inventory into the holovendor (new is replacing the old)
- Wait for the holovendor to finish sending data to the website
- All set!
Testing Your Holovendor
Click the Rez button and wait for the object to rez. Then, click the rez button again to derez the object. (The rez button acts as a toggle switch.)
If the rez button doesn't appear to work, here are some things to check - and remember, these are NOT viewer-specific issues:
Not Rezzing; No Information Popup
- Are scripts ON for the parcel / estate?
- Is the HoloVend script running?
- Improper tracking: You'll see it rez for a split second before it disappears - it's actually moving to a different location on the sim.
Rezzing Issues, General
Often configuration issues will give you a popup, that should tell you what the problem is. Usually it's one of the following:
- HoloVend not rezzed under the correct land group - it will ONLY rez while the group owner/officer is online in this case.
- Product's holo demo is not in the HoloVend itself (Did you put it in the DropBox by mistake?)
- Product Listing does NOT have a holo demo selected (see the product options page for information)
- You do not have "copy" permissions on all the components of the Holo item in question (means HoloVend cannot rez it multiple times)
"Land Group" = the group the land is deeded to (or "set" to) at that time.
Rezzing; Some Parts Rotate, Others Don't
- Most likely reason: You're rezzing the build too close to parcel or sim/region edge. Move the holovendor (or re-do the demo's placement) so it rezzes farther away from the parcel edge and the problem should go away.
- You may have an errant rotate script in the rotating linkset(s).
Holo Demos rezzing on top of HoloVend
- The HoloVend tracking script is NOT in the root prim of the holo demo item. You will need to re-do the tracking setup, make sure that you wait for the proper "associated" messages, then pick it up and put it in the HoloVend.
- If you are certain you put a tracking script it, it may be the rez-free tracking script by accident.
Not All Parts Rez
- Your rezzing area may be too close to the edge of your parcel or the sim/region.
- There may be an avatar too close to the bounding box of one or more of the prims in a linkset.
- Did all parts make it into the anchor?
Not All Parts De-Rez
- Mismatch between versions of the HoloVend script and either the HoloVend tracker or Rez-Free anchor script.
- Or, you've updated from an old v1.x HoloVend to a v2.x HoloVend without redoing the tracking for all the pieces, (v2.x vendors do not have the same root prim orientation, so you can't just drop the items from the old HoloVend into the new.)
NOTE: In both cases, you WILL need to use current verions, and redo the tracking for all holo demo items from scratch.
Advanced Configuration Options
These are additional configuration options that you can use if desired.
HoloVend Platform Vendor - Special Instructions
The "Platform" holovendor style is set up the same way as all the others, with one exception: Because there are no image panels, you need to tick the box on the vendor's configuration page for "Rez when scrolled", so that the product is rezzed automatically. Make sure you have enough prim/impact free - even for the for the highest prim/impact count items - that you are rezzing.
Demo Items Without Allowing Sale
This is a checkbox/tickbox setting on the vendor's configuration page.
Keeping Demos Rezzed
- In the vendor configuration page is a line that says "Keep demos rezzed for a maximum of ___ minutes"
- Simply put a number 1 or higher to set a time limit before the demo is derezzed.
NOTE: If you have "0" (zero) in the "Keep demos rezzed for a maximum of ____ minutes" line, it will DISABLE the auto-derez - this functions the same as the autoreturn option on land inworld. You need to set it at 1 minute or higher to actually have a time limit.
Rotate on Rez
This is off by default, because items with multiple parts (such as houses) cannot/should not auto-rotate. Only single objects (1 linkset, not multiple) may be auto rotated.
Setting a Default Item to Always Rez
Setting an item to be rezzed by default when nothing is rezzed is simple:
- Create your "default rezzed" item.
- Give it a distinctive name.
- Put it in your HoloVend, and wait for it to upload the data.
- Then, click the logo area on the HoloVend.
- Log in to the CasperVend website, if necessary
- You will arrive at that vendor's configuration page
- Go to the "Actions" section, and look for the white box next to the "Default item to be rezzed..." line
- Choose the default item from the pulldown
- Click "Save"
- All set!
Group Discounts on HoloVend
You can set a group discount on a HoloVend, but you have to remember the following:
- The HoloVend must be rezzed under/"set to" the group that will get the discount
- Use the vendor's configuration page to set the discount FOR the group.
The group discount function uses an LSL check that requires the group tag to be "seen" - active - and compared to the group the vendor is rezzed under/set to. If you have a holovendor in a mall and want to set a discount to YOUR customer group, you likely will not be able to at all, as most malls have their own land group.
If you are renting in a mall
This will ONLY work if there is auto-return of "0" on the mall land. Check this by looking at the "About Land" floater > Objects tab. You can get the About Land floater in different ways depending on your viewer - it should be either clicking the parcel name (for v1 interface style viewers such as Singularity) or the "i" circle next to the parcel name (on v3 interface style viewers such as Firestorm or SL Viewer 3).
- Rez the HoloVend under the mall's land group
- Right-click and "Edit" on the vendor
- On the "General" tab, click "Set" next to the group
- Select the group of your choosing
- Click "OK"
Known Issue With Group Discounts
Holovend will not show the group discount price button. There is currently no room in the HoloVend script for it. Group discounts STILL apply, but it will fall to the default behavior: pay full price, get refunded the difference.
Customising HoloVend vendors
You may use a custom object of your choosing as a holovendor instead of one of the ones that ships in the original shipping crate. Please follow the instructions on the customisation page.
If you make one out of mesh that looks exactly like one of the prim versions in the shipping crate, please remember that the rotation will NOT be guaranteed to be the same - so you should use the mapping helper script and go through the full customisation setup anyway.
No Affiliate HoloVend
No, you cannot give out a holovendor as an affiliate vendor. because doing so means you are giving your affiliate a copy of ALL of the products that are IN the holovendor itself. Also, if someone is using mesh or sculpted prim templates from another merchant, the TOS of most full-perm product merchants often forbids passing out free templates. This is why the HoloVend script is no-transfer.
What you can do is offer to set up the holovendor yourself at the affiliate's location, and then use profit sharing on the vendor to designate a percentage of sales to the individual affiliate at that location.
Vendors Missing From Website?
Vendors can be missing from the web because they are in a standby mode for a very long period of time, OR when sim/region-to-outside-web communications are not as good as they should be. This also happens by default when the sim has no visitors for a long period of time. It's therefore common for vendors to drop off the list - this is considered normal and not a problem, and the vendors will reappear on the list the next time they are used.
This will NOT cause problems with deliveries or purchases!
HoloVend Setup - Product in Multiple Parts
HoloVend cannot rez multiple objects at once without the help of a build packager.
However, we include the free version of the Rez-Free build packager FREE with the HoloVend, which allows you to pack your builds if necessary. If you already have your build packaged in one of the rezzing systems we support, then HoloVend can "talk" with these directly - just skip to the appropriate section below for details:
Multiple Parts, Not Packed Yet
If your build is in multiple parts and NOT packed in a rezzer yet, simply follow the instructions on the Rez-Free page to get your build packed in the Rez-Free, then proceed with the next section below
Multiple Parts Packed in Rez-Free
This section is NOT for those using a build rezzer other than the Rez-Free. Please use next section below if you use a different rezzer.
- Please make sure your rez-free anchor is FINALISED so that it is transferable.
- Rez a HoloVend of your choice, and position it wherever you want it to be. Grant Debit Permissions (the orange popup menu) when asked.
- Rez your anchor, click it and select "Rez" from the popup menu.
- Move the anchor so the build is positioned where you want it, relative to the HoloVend.
- Wait about 30 seconds.
- Check local chat. You should have some text similar to the example below:
"[09:19] (anchor name): I've associated with a new holovendor with key a26f71d7-b921-6d56-0953-0c2a4559a495" - If you have multiple holovendors out, you WILL see this repeated once for each holovendor - this is normal.
- Drop the demo anchor into the HoloVend itself.
- Wait for the HoloVend to finish uploading data - you will get a "Upload complete" message when it's finished.
- Once you get the "Upload Complete" message, proceed with connecting the demo to the product listing.
NOTE 1: The holovendor will automatically remove the hovertext when it rezzes the holo demo item.
NOTE 2: HoloVend sensing range is the entire sim/region. You want the holo demo you are working with to associate to the proper HoloVend unit, so this is why you want the holovendor you're working with to be far away from any others you might have out.
Multiple Parts in Supported Third Party Rezzer
| The rezzers we support are: | Special Note About Jack-In-The-Box |
|---|---|
| Rez-Faux by Lex Neva | If you wish to use the Jack-in-the-box rezzer with the HoloVend,you must first put it into the CasperTech "JITB container". This is due to the incompatible method that Jack-In-The-Box uses to deal with "crosstalk" issues. the "JITB Container" acts as a "wrapper" rez-box that is HoloVend 2.x compatible.
The "JITB Container" is currently not included in the holovendor pack since the JITB creator appears to have left the grid - If you don't want to repack your JITB builds in a Rez-Free, please send Casper Warden an IM and ask for the JITB Container. |
| Rez-Foo by Crystalshard Foo | |
| Rez-Locus by April Heaney (The Omega Concern) | |
| Horizons by Cheshyr Pontchartrain (Novatech) | |
| Jack-In-The-Box by Jack Hathor |
- Rez a HoloVend of your choice, and position it where you want it to be.
- Grant Debit Permissions (the orange popup) when asked.
- Rez your supported third-party rezzer (soon to be your new holo demo) as you normally would.
- Click the rezzer and rez the build. Move it to where you want the HoloVend to rez it later.
- Make sure the HoloVend you want it to rez from is absolutely the closest one.
- Click the rezzer and de-rez the build. Leave the rezzer out for now.
- Drop the HoloVend Tracker script into the rezzer.
- Wait about a minute.
- Check local chat. You should have some text similar to the example below:
"[09:19] (Object name): I've associated with a new holovendor with key a26f71d7-b921-6d56-0953-0c2a4559a495 - If you have multiple HoloVend in the same sim/region, you will see one of those messages per HoloVend unit you have out - this is normal.
- Rename the rezzer/holo demo to something distinctive, and "take" it into your inventory.
- Drop the rezzer/holo demo into the HoloVend itself.
- The HoloVend will now go into "Update" mode, sending data about its contents to the website.
- A short while later, you should get an "Upload Complete" message.
- The holo demo is now ready to be connected to a product listing.
NOTE: HoloVend sensing range is the entire sim/region. You want the holo demo you are working with to associate to the proper HoloVend unit, so this is why you want the holovendor you're working with to be far away from any others you might have out.
FAQ / Troubleshooting
- Q. Why does the product listing empty the holo demo??
- A1. The only action that can involuntarily clear a demo listing is the product update action - clicking "save" on a product listing while there is no demo item selected. This happens when you edit, create or delete a product. Always make sure the demo item is selected for any product you want to show the demo for in a holovendor.
- A2. This can happen if the holovendor contents are not synchronised properly at the time you edit the product.
- A3. No, the database does NOT have the ability to randomly delete the contents of a field by itself.
- Q. Why does the holo item reset to none on every product I edit?
- A. Casper Warden: probably because the item that used to be set on the vendor wasn't available when you were doing the editing, so it wasn't in the list, so it defaulted to none
- Q. ERROR: "CasperVend DropBox WARNING: The Item [product name] is NOT TRANSFERRABLE. It will not be listed or available for delivery."
- A1. Don't put the holo demo item in the dropbox - the holovend tracker script is no-transfer.
- A2. YOU must have transfer permissions on an object you are setting up to vend. Next owner permissions can be set to whatever you wish, but if you can't transfer the product in the first place, then it can't be sold via CasperVend or the HoloVend either.
- A3. If you used a rezzing package for the item, check each piece to make sure you pulled out the appropriate setup scripts (those are usually no-transfer to you) but leaving the appropriate user scripts (these are no-mod, but copy/trans to you.)
- Q. ERROR: My HoloVend keeps uploading...and uploading...and uploading...and uploading. What's going on?
- A1. If you add or removed inventory from the HoloVend, it will send the changes each time.
- A2. If you have NOT given it a profile, it will automatically be in the "default" profile. Thus, if you make any changes to ANY products on the website, it will see those and attempt an upload every time you make website changes - even if you have no other products in the "default" profile set, and even if the HoloVend empty. To stop the continual messages, simply set it to a random or empty profile.
- Q. I got a popup message saying "Sorry, the item configured to be __________ isn't in my contents - so I can't rez it!" But I've checked, and it IS in there, and the proper tracking script IS in the holo demo!
- A. Sometimes the vendor can be desynchronised. You can try touching the vendor and using the "Reset" option, then wait 30 seconds or so and see if the problem solves itself.