SmartBots-CasperLet
CasperLet - IM Reminders Only
On the CasperLet Bots Page only fill in the pair of fields for "bot name" and "bot access code". Do NOT enter a group name if you do not want the bot to interact with a group.
If you previously had the bot interact with a group, just remove the group name - delete the existing name, and type in a space or two to make sure that field stays empty.
If you are trying to test whether the bot is sending messages out, it should be sufficient to set the time remaining to ((message threshold)) +1 minute.
Adding SmartBots to CasperLet
| Steps to perform | Reference Image |
|---|---|
| Log in to CasperLet, go to the Group Bots page and click the "Add New" button. (If you already have existing bots set up, you will see a list of bots under the "Add New" button - if you wish to edit an existing bot configuration, click the "Edit" button next to the name of the bot you want to edit instead.) |
 |
| Use the pulldown to select your bot type. |  |
You will be presented with information about:
These example screens assume your choice is one of the two types of SmartBots currently utilized by CasperTech. |
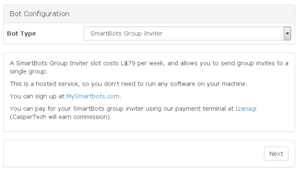 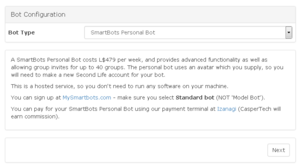 |
If you've selected the SmartBots Group Inviter option, you'll see this screen. Remember that:
If you've missed information that is required, there will be a popup screen to tell you what you're missing when you click "Next". If you are using the group inviter workaround for personal bots, remember to use the group security code, instead of the personal bot access code. |
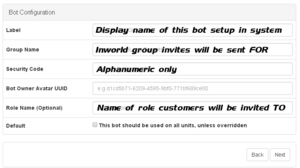 |
If you've selected the SmartBots Personal Bot option, you'll see this screen. Remember that:
|
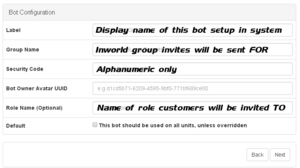 |
| Now you will arrive at the test screen. Click the blue "Test Now" button to begin testing the configuration. |  |
| You will get a "Please Wait" window while the test is in progress, as shown here. |  |
| If you have an error in your bot configuration, you'll get an additonal popup with the error message. This is a sample of what the error message popup will say - there will be different errors depending on the issue with configuration. The list of various SmartBots errors and what they mean is in this section |
 |
| If the test of your configuration was a success, you will see this message. IF you get a success message BUT you don't have a group invite, AND you are using Firestorm viewer, check Preferences > Privacy and look for a setting that hides invitations for groups you are already a member of. Toggle that OFF and you should see an invite with a successful test. |
 |
| Clicking "OK" on the Success screen will automatically take you back to the main bots page, with your newly configured bot appearing in the list. An example of a list of bots may be seen in this image. |
 |