Corrade
Corrade Support Information
- Inworld group: Wizardry and Steamworks:Support
- Contact: Kira Komarov
Download Links
Check with the Wizardry and Steamworks:Support group if you need help with Corrade installs on operating systems other than MS-Windows.
Windows Installation
These instructions are provided by Aphrodite Atlas.
- 1) Download the latest Corrade Progressive build for Windows.
- 2) Unpack the .zip file to the location you want it to run from
- 3) Run configurator.exe to configure your bot
- 4) At the lower right, use the drop-down to select ADVANCED
- A) On the Client tab:
- 1) Input the bot account's name
- 2) Input the bot account's password
- 3) Change start location to desired location (provide a Login URL (SLURL) if you don't want "last location" or "home" used.)
- 4) Save the file as "Corrade.ini"
- B) On the Masters tab:
- 1) Remove the example master names
- 2) Click the Add Master button
- 3) Add yourself as a master
- 4) Save the file as Corrade.ini
- C) On the Groups tab:
- 1) Remove (or edit) the example groups
- 2) Remember to click Add Group when creating a new group
- 3) Replace with info for the group you want the bot to give invitations to and handle ejects for
- 4) Under group permissions you MUST check/tick the "groups" box, anything else is optional. NOTE: Possibly you'll need to tick all the permissions to get Corrade to respond when you add it to CasperLet. Try with just "groups"; if it doesn't work, come back to configurator.ini, select all the permissions, save, and restart Corrade, then test again.
- 5) The password you enter on this tab is your "Security Code" - this is not the SL account password! Numbers, letters, symbols are ok.
- 6) "Workers" = maximum simultaneous tasks. Up to 10 for best results.
- 7) Specify a database in the form of databasename.db'
- 8) Specify a log file location and filename if you enable chat logging
- 9) Save the file as Corrade.ini
- D) Ensure that SIML, RLV, HTTP, Nucleus and notifications are disabled. This will lighten the client in the event you plan to use it for only basic group invite/eject functions.
- A) On the Client tab:
- 5) Run Corrade
- A) From Windows, go Start > Run > cmd.exe as ADMINISTRATOR
- B) cd into the directory in which you unpacked Corrade
- C) At the command line, type Corrade.exe and hit enter.
NOTE: Should you need to run multiple Corrade instances on a single machine, it is critical that you either disable Nuclear for each instance, or change the port on which each instance '"dials out"' from your machine.
Corrade as a Windows Service
Information on how to set up Corrade as a service (so it auto restarts) is located on the Grimore site
Note: It is recommended when you set it up as a service to use "Auto Delayed Start".
Adding Corrade Bots to CasperTech Products
Adding Corrade to CasperLet
| Steps to perform | Reference Image |
|---|---|
| Log in to CasperLet, go to the Group Bots page and click the "Add New" button. (If you already have existing bots set up, you will see a list of bots under the "Add New" button - if you wish to edit an existing bot configuration, click the "Edit" button next to the name of the bot you want to edit instead.) |
 |
| Use the pulldown to select your bot type. |  |
You will be presented with information about:
These screen assumes your choice is Corrade. |
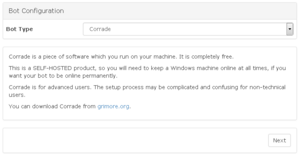 |
If you've selected Corrade you'll see this screen. Remember that:
Once you are done entering in setup information, click the "Next" button. If you've missed information that is required, there will be a popup screen to tell you what you're missing when you click "Next". |
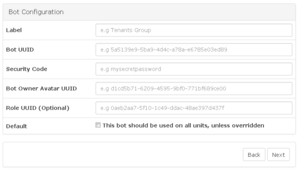 |
| Now you will arrive at the test screen. Click the blue "Test Now" button to begin testing the configuration. |  |
| You will get a "Please Wait" window while the test is in progress, as shown here. |  |
| If you have an error in your bot configuration, you'll get an additonal popup with the error message. This is a sample of what the error message popup will say - there will be different errors depending on the configuration issue, and the selected bot. |
 |
| If the test of your configuration was a success, you will see this message. |  |
| Clicking "OK" on the Success screen will automatically take you back to the main bots page, with your newly configured bot appearing in the list. An example of a list of bots may be seen in this image. |
 |
Using CasperLet Bots on a Per-Unit Basis
| Steps to perform | Reference Image |
|---|---|
| Adding a bot on a per-unit basis requires the bot to already be set up. You should see a list of bots if this has already been done, similar to this reference image. If you have no bots in the list, you need to create your bot(s). |  |
| Edit the individual unit configuration, and scroll down until you get to the "Group Invite Bots" line. | |
| Use the pulldown to find the display/label name of your bot to use for group invites from this rental unit, and click the "Add" button. |  |
