SmartBots-OLD: Difference between revisions
| Line 34: | Line 34: | ||
:'''''<span style="color:#F00;">DO NOT MAKE THE BOT A GROUP OWNER!</span>''''' | :'''''<span style="color:#F00;">DO NOT MAKE THE BOT A GROUP OWNER!</span>''''' | ||
==== If you're using your personal bot ==== | ==== If you're using your standard / personal bot ==== | ||
: 1) If you don't have an extra Second Life account for your bot, create it now | : 1) If you don't have an extra Second Life account for your bot, create it now | ||
: 2) Add your personal bot details to SmartBots: Log in and click "Your Personal Bots" | : 2) Add your personal bot details to SmartBots: Log in and click "Your Personal Bots" | ||
Revision as of 02:59, 17 March 2014
Create a SmartBots Account
- 1) Visit the SmartBots website.
- 2) Create an account
- 3) Check your email for the verify link
- 4) Click the link in email to verify the signup
Add Your Group to SmartBots
To use your group with SmartBots, you have to list it in your account:
- 1) Login to your SmartBots account
- 2) Click the "Add a new group to manage..." link:
- 3) Enter your group name (we suggest copy-paste it from viewer)
- 4) Choose whether you're using a system bot or your own bot account
If you're using the inviter bot
- 1) Click the "system bot" link from the "add group" page
- 2) Enter your group name EXACTLY (copy/paste from inworld if you have to)
- 3) Select a bot name from the pulldown
- 4) Tick the boxes as appropriate for your group details
- 5) Click "add group"; you'll be taken to the next screen
- 6) Click Add/Remove services, and choose any/all of the following services, as needed:
- Invite to group
- Group Chat
- Group Moderate
- Group Translate
- Group Notice
- 7) Click "save"
- 8) Inworld, create a "Bot" role in the group with the necessary permissions
- 9) Invite the chosen bot into your group in the bot role
- DO NOT MAKE THE BOT A GROUP OWNER!
If you're using your standard / personal bot
- 1) If you don't have an extra Second Life account for your bot, create it now
- 2) Add your personal bot details to SmartBots: Log in and click "Your Personal Bots"
- 3) Click "Create New Personal Bot" on the next page
- 4) Choose your bot type - standard or model (on-site) variety
- 5) Enter the SL login name of your personal bot
- 6) Enter the SL password of your personal bot
- 7) Click "Proceed" 0 you'll be taken to the next screen
- 8) Click Add/Remove services, and choose any/all of the following services, as needed:
- Invite to group
- Group Chat
- Group Moderate
- Group Translate
- Group Notice
- 9) Click "save"
- 8) Inworld, create a "Bot" role in the group with the necessary permissions
- 9) Invite the chosen bot into your group in the bot role
- DO NOT MAKE THE BOT A GROUP OWNER!
Activate Your Subscription
- 1) Teleport to the SmartBots Terminal
- 2) Touch/click it, and click '"Groups..." then "Pay group..." then choose the group from the presented list.
- 3) Right-click the Terminal and choose "Pay..." (if you are not using a free week)
If the group had a join fee at the time the bot joined the group, the cost of the join fee will be added to your next payment.
What happens if I don't keep paying the subscription?
The services will stop immediately with a missed payment, however the bot will stay in the group for one week. (This allows for "Woopsie! Forgot yesterday, will pay today".) If there is no payment after one week, then the bot leaves the group on its own, and when/if you reactivate service you will need to choose (again) from the list of available bots at that time, or re-enable the settings for your own bot.
Group Setup
This section assumes that:
- You have a configured and working CasperVend system
- You have an active SmartBots account,
- Your bot is already in your group with the appropriate roles.
Remember that in order to send invitations, notices or IMs, you have to provide these abilities to the bot. For example, the Inviter service requires the "Invite Other People to the Group" ability.
- 1) Visit the SmartBots website and log in
- 2) Go to your dashboard
- 3) Click "Security Code & Group Settings" on the groups list
- 4) You'll arrive at the "manage group settings" page
- 5) Click "Group Settings" tab
- 6) For "AdminBot Security" choose a unique password and enter it (This is your "secret key" that you will need for CasperLet and/or CasperVend)
- Do NOT use any passwords that you use for other Second Life or CasperTech logins!
- 7) Click "Save"
Adding SmartBots to CasperVend

Click for larger image
- 1) Log in to CasperVend
- 2) Click "Products" tab on the left side
- 3) Click "edit" next to an existing product that you WANT to have a corresponding group invite
- 4) Once inside the product listing, scroll down to "SmartBots" section
- 5) Enter the name of your group under "Group Name"
- 6) Enter the adminbot security password under "Secret Key"
- 7) Role: Will default to "everyone" unless you choose a specific role to invite people into
- 8) Scroll to the bottom and click "Save"
- 9) Repeat for each product you want to have send a group invite on purchase
To have invites sent on Marketplace purchases, simply add the Marketplace ANS link and the system will do the rest when it sees the purchase!
Adding SmartBots to CasperLet (Bulk)
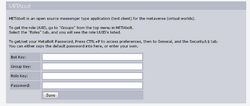
Click for larger image
- 1) Log in to CasperLet
- 2) Click "group bots" on the row of icons
- 3) Under "Robot Army", look for the "SmartBots" section
- 4) Enter the name of your group under "Group Name"
- 5) Enter the adminbot security password under "Secret Key"
- 6) Role: Will default to "everyone" unless you choose a specific role to invite people into
- 8) Click "Save"
Adding SmartBots to CasperLet (Per-Unit)
Click for larger image
- 1) Click the (C)asperLet logo on the unit inworld
- 2) Select "config" from the popup menu
- 3) Log in to CasperLet
- 4) You will be on the unit's configuration page
- 5) Scroll down to "Group Invite Bots"
- 6) Click "Add New Bot" - you'll get a popup box
- 7) Use the pulldown to select the type - choose "SmartBots"
- 8) Click "Add"
- 9) A series of blank lines will appear
- 10) Enter the name of your group under "Group Name"
- 11) Enter the adminbot security password under "Secret Key"
- 12) Role: Will default to "everyone" unless you choose a specific role to invite people into
- 13) Click "Save"
Sit, Rover, Sit!
To get your bot to sit on an object (pose stand, chair, etc.) follow the instructions on the SmartBots site.
You will need the UUID of the object you want your bot to sit on. In Firestorm, you will see the object's UUID if you right-click then select "Edit". If you're using any other viewer, you can simply copy this script into a script file in your object, and once the script saves, it will tell you the UUID of the object in local chat (just open up your chat buffer and look for yellow text):
default{
state_entry(){
llOwnerSay("This object's UUID is: " + (string)llGetKey());
}
}
If you re-rez your object, it will get a new UUID, so you will need to use this script again to make sure your bot is up to date.
Error Messages
- "Wrong name or wrong access code"
- Bot avatar name - if it's a new account (from somewhere around the summer of 2010 to the present) - needs to have "Resident" as the last name.
FAQ / Troubleshooting
- Q. Every time someone buys a product from my vendors, it tries to invite them to the store group, but instead sends me messages that the group does not exist - but it does!
- A1. You haven't subscribed to the SmartBots service. Pay the subscription at a convenient terminal.
- A2. Or the group name you gave the SmartBots terminal when you paid is different from the one that was activated on the SmartBots website.
- Q. SmartBots Link: We tried to invite ((customer name)) to ((name of your group)), but smartbots refused: ACCESS DENIED. This means that the access code you gave us is no longer valid.
- A. Casper Warden: That message comes directly from SmartBots - it really DOES mean that the access code is incorrect. There may be an issue with the length of the passcode, or perhaps you put the wrong code in the wrong place. All passcodes needs to be set in the "Security Code & Group Settings" part of the SmartBots website.