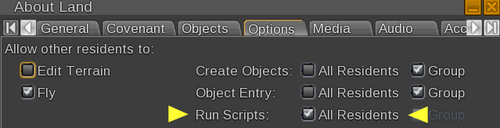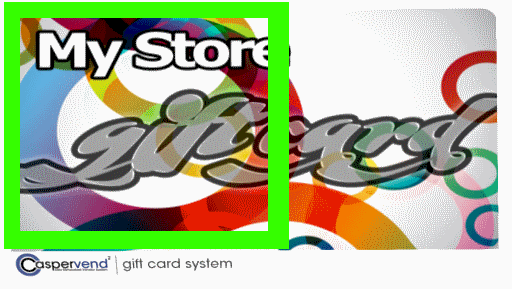CasperVend 2/Gift Cards: Difference between revisions
| Line 200: | Line 200: | ||
If you do not complete all the steps, you risk customers finding a way to copy the gift card, and reusing it multiple times. | If you do not complete all the steps, you risk customers finding a way to copy the gift card, and reusing it multiple times. | ||
=== Step 5: | === Step 5: Hover Text Is Not Changeable === | ||
---- | ---- | ||
When you have set your gift card to a product, you cannot change the hovertext that appears. When you issue the text command, the hovertext - even if you have issued the set text command - will only change to: | When you have set your gift card to a product, you cannot change the hovertext that appears. When you issue the text command, the hovertext - even if you have issued the set text command - will only change to: | ||
Revision as of 13:21, 4 May 2017
About the Gift Card Expansion
- The Gift Card expansion pack for CasperVend allows you to give (or sell) gift certificates for use in your store. They work just like a store card in real life - you can sell them or give them out however you wish, and the recipients can use them to buy things at your store.
"Run Scripts" Required
The gift card is a scripted object, therefore the current owner must be able to run scripts while in your store in order for it to work. Permissions set on the card and script do not change this fact.
- You must be able to run scripts, in order to set up the gift cards
- Your customers must be able to run scripts at your store, in order to use the gift cards on your vendors and/or "top up" the cards.
If your customers cannot run scripts, the card will usually still appear to be in "merchant mode" because the gift card script can't run to process the change in owner.
Being able to run scripts is controlled by options within the About Land floater:
Version Notes
The current version as of 27 April, 2016 is v2.21 - please update if you are not at this version already, because this version has newly added tracking options that are not accessible in the older versions..
Disabled versions: 2.08 and earlier
If you have gift cards from these older versions, you WILL need to update to get functional gift cards.
Other CasperTech products - such as CasperLet rental units, etc. - do NOT work with gift cards! Only the vendors!
If you are having trouble getting ANY version to work, upgrade to the latest version.
Rez the Gift Card shipping crate
You should see the following two messages - in local chat (so check your local chat buffer) - when all works well:
CasperVend2 Gift Card Expansion Pack v(____): Please wait, registering this plugin with CasperTech.. CasperVend2 Gift Card Expansion Pack v(____): Your purchase has been registered successfully. Thanks!
- If you do NOT see ANY message, you need to try again on land where you can run scripts. Or change your group tag and try again.
- If you get an ERROR message of some sort, like this:
CasperVend2 Gift Card Expansion Pack v___ *REZ + TOUCH*: Please wait, registering this plugin with CasperTech.. CasperVend2 Gift Card Expansion Pack v___ *REZ + TOUCH*: There was a problem registering this plugin! It might not work until it's registered. Please contact CasperTech support!
Then check the version. If it's too old (see above), then update. If it's up to date and you still get an error, then do an IM ticket using these instructions.
Merchant Setup
Gift Cards Unpack As No-Modify?
Known Issue: Marketplace sometimes screws up permissions on delivery. This is not something CasperTech can code a workaround for - this is a LINDEN-caused issue.
If you have purchased the Gift Card expansion via the SL Marketplace, and it arrives as "no modify" when when the card itself is rezzed inworld, please visit the CasperTech store inworld and use one of the redelivery terminals there to get a fresh copy without Marketplace's screwup.
Please note that when the card is in your inventory, or in the inventory of another object it is normal to appear as "no modify" due to the no-mod permissions of the script itself.
About "Merchant Mode"
By default, the gift card will ALWAYS be in "merchant mode" when you (the merchant) have the card. This means it will also say "Please follow your user guide", even after you've completed the setup.
It only goes into "customer mode" when it's passed on to someone else who's not the you, the merchant. You can see what the customer sees by using the "test" mode [[ | detailed below]].
If YOU buy a gift card as a test from YOUR vendor, the next-person permissions will NOT kick in yet, because YOU are still the owner.
About Card Permissions
- If you hand out a "copy" gift card, it could give that person unlimited access to your store products! We accept no responsibility for any damages caused by gift cards being handed out as copy.
- There is a security process in place which will disable your gift card if it's given out with the wrong permissions. This is for your protection, but don't rely on it. Check your permissions anyway.
- If you need any help with setting the permissions correctly, please contact Casper Warden.
- If you do make a mistake and hand out a gift card with copy permissions, CONTACT US IMMEDIATELY. We can block gift cards, but we will not compensate for damages.
Branding Your Gift Cards
By default, the gift cards show up in inventory as CasperVend Gift Card vX.XX.
What happens when you don't change this name and you sell them with the name unchanged? Your customer now has a gift card named "CasperVend Gift Card vX.XX" - and absolutely no clue what store they came from!
We recommend utilizing all of the following methods to customise your gift cards so that your customers will know where to use them:
- Rename the gift card object inworld to include the name of your store
- Change the floating text over it to include the name of your store (Instructions below)
- Change the main background texture on the gift card to something that includes your store name and logo.
These steps are detailed in the setup sections below.
Remember, gift cards are supposed to get people to come in to your shop. How can customers even FIND your shop if there's no indicators on the gift card itself? Never assume that any accompanying notecards and landmarks will be given to the final recipient along with the card!
Common "Not Working" Errors
- Cards are too old
- Scripts are not allowed for the avatar testing the card
- Adding quote marks or other symbols that should not be included
- Trying to test it while it's still in Merchant mode
- Land does not allow your alt/friend/customer to run scripts, therefore cards will not work for them. See the yellow arrows on this image to know where to check the option, and how it SHOULD be set for your gift cards to work for your customers.
Do NOT copy/paste the card within your inventory, or the new copy in inventory will default to a balance of L$0!
Set Card to Cash Balance
Step 1: Rez gift card on the ground
It is important that the card is actually rezzed inworld and not simply attached or worn. Permissions on objects can only be PROPERLY set while they are rezzed inworld.
Step 2: Add Store Texture
If you have a texture to brand it for your shop, apply it to the front of the main prim at this time. Make sure YOU have at least both copy AND transfer permissions on the texture you are using.
In the image below, anywhere within the thick green box is a safe place to drag your shop texture, in order to retexture the gift card without your texture vanishing later:
Step 3: Rename gift card
- Right-click > Edit
- On the "General" tab, click to put cursor in "Name" box
- Give it a new name (something like "((your shop)) Gift Card")
- STAY IN EDIT MODE
Step 4: Setting Card Permissions
- Untick/uncheck the boxes for "Copy" and "Modify"
- Wait a few seconds for SL to register and process the update
- Go to "Contents" tab
- Right-Click script > select "Properties"
- A separate properties floater will pop up
- Under "Next Owner", untick/uncheck "Copy" (The script will already be no-modify)
- Wait a few seconds for SL to register and process the update
- Close the properties floater then the edit floater
The script is no-modify, and will not open. This is normal! You are working with the next owner permissions, which does not require opening the script.
If you do not complete all the steps, you risk customers finding a way to copy the gift card, and reusing it multiple times.
Step 5: Set hover text
By default, the hover text shows either "Please click on a CasperVend Vendor to use" or "Please click on a CasperVend Vendor to get the option to use your remaining balance of ___". If you want to change the "CasperVend Vendor" portion in that hovertext to something else, use the following command:
set text ((your store name)) vendor
NOTE: The "Please click on...." portion is NOT tied to a specific vendor or product - just convenient hovertext.
Step 6: Setting cash balance
Issue the "set balance <amount>" command in local chat, for example:
set balance 500
Replace 500 with the amount you want to set.
NOTE: No commas, quotes, brackets, money signs or any other symbols are necessary.
Set to Specific Product
If you prefer, you can set your gift card to dispense a specific product, rather than giving the customer a balance. This means they won't have to visit your store to get the product delivered.
NOTE: You CANNOT use the "set product" feature with texture vendors. This is because the texture vendors themselves don't use networked delivery.
Step 1: Rez gift card on the ground
It is important that the card is actually rezzed inworld and not simply attached or worn. Permissions on objects can only be PROPERLY set while they are rezzed inworld.
For this setup, you should rez the card NEAR the vendor showing the product you want to set the card TO.
Step 2: Add Store Texture
If you have a texture to brand it for your shop, apply it to the front of the main prim at this time. Make sure YOU have at least both copy AND transfer permissions on the texture you are using.
In the image below, anywhere within the thick green box is a safe place to drag your shop texture, in order to retexture the gift card without your texture vanishing later:
Step 3: Rename gift card
- Right-click > Edit
- On the "General" tab, click to put cursor in "Name" box
- Give it a new name (something like "((your shop)) Gift Card")
- STAY IN EDIT MODE
Step 4: Setting Card Permissions
- Untick/uncheck the boxes for "Copy" and "Modify"
- Wait a few seconds for SL to register and process the update
- Go to "Contents" tab
- Right-Click script > select "Properties"
- A separate properties floater will pop up
- Under "Next Owner", untick/uncheck "Copy" (The script will already be no-modify)
- Wait a few seconds for SL to register and process the update
- Close the properties floater then the edit floater
The script is no-modify, and will not open. This is normal! You are working with the next owner permissions, which does not require opening the script.
If you do not complete all the steps, you risk customers finding a way to copy the gift card, and reusing it multiple times.
Step 5: Hover Text Is Not Changeable
When you have set your gift card to a product, you cannot change the hovertext that appears. When you issue the text command, the hovertext - even if you have issued the set text command - will only change to:
Please click BUY NOW to claim your product name
This is normal and cannot be changed.
Step 6: Issue "Set" Command
Issue the following command in local chat:
set product
This puts the card in the proper mode to set the product. If you change your mind before selecting the product, just issue the following command to go back to merchant mode:
cancel
Step 7: Select the product
Once the card is in "set product" mode, click the vendor showing the product you want to set the card to.
The product image will appear on the gift card at this time.
Once you have selected the product, the gift card will automatically go back to merchant mode.
"BUY" bar texture
Currently, the bar across the product picture on the gift card will change to "BUY" even when it is just set to a product.
This is a hard call by the script - it cannot be changed by the merchant, because the script will overwrite any merchant-applied textures on that prim.
Note by Ruthven Willenov: To use your own texture for the gift card BUY bar, you must drop the desired texture into the contents of the gift-card and it must be copy and trans. You want to then name the texture "5110d523-b342-df13-40fe-90fb73d0d15f" without quotes. This is the hard-coded UUID for the BUY bar, and as long as there is a texture in the contents of the gift-card with this UUID as its name, it will override the used texture.
Using Test Mode
Step 1: Finish setup first
Complete the card setup first. You can't test what's not set up.
Step 2: Issue the test command
- WEAR the card, and then issue the following command:
set test
- The gift card hover text will change to show what the customer will see. The gift card is now in test mode.
Step 3: Click one of your vendors
- If you have one of your vendors nearby, click it, and the gift card image will change to show a picture of the vendor's item, with a "buy" button.
NOTE: Once the card is properly set up, you will NOT see a product picture OR the buy button until you click on one of your vendors with a product showing.
Step 4: Get the product
- Click the "buy now" button. You should get your product delivered to you.
Step 5 - Exiting test mode
- (A) If you have the card rezzed on the ground, right-click, then "take" the card
- (B) If you are wearing the card, right-click, then "detach" the card
- (C) If you want to issue an exit command, type this in local chat:
exit test
Gift Card Control Panel
Transaction Log Information
This capability is NEW beginning with version 2.20.
When a gift card is used for a transaction, originally the transaction log would just say "gift card". Now the transaction log includes the following information about the gift card itself:
| Variable | What it means |
|---|---|
| CardID | This is the tracking UUID for the "issue" of the card - essentially the source UUID of the card upon which this configuration is based. |
| lastOwner | The avatar key/UUID of the avatar the card was last received FROM by the customer. This is NOT the customer using the card. (The avatar using the card will appear on the top of the transaction page and in your statistics logs as normal for transactions.) |
| oldBalance | The cash balance on the card before the purchase begins |
| balance | The cash balance on the card when the transaction completes. When a gift card is set to a product, the end balance will always be L$0 after the transaction. |
| instanceID | A unique identifier for the card when it's used by a customer. If this is a self-purchase by the merchant owner to test the card, then the instanceID is always "00000000-0000-0000-0000-000000000000". |
"Gift Cards" Tab
There is now a "Gift Card" tab within the CasperVend website.
On that page is a table of information:
| Column Name | What it means |
|---|---|
| CardID | This is the tracking UUID for the "issue" of the card - essentially the source UUID of the card upon which this configuration is based. |
| Card Name | The name of the gift card. As long as you made your cards no-modify, this should be the name YOU gave the card. |
| Balance | The cash balance you originally set on the card before selling/giving it away. If you see L$0, it is likely set to a product instead of a cash balance. |
| Issue Date | Per Casper: "It's the date that the issue is first worn by the customer, which is when the issue is created." Creating the cards is not issuing the cards. |
| Blocked | If you don't recognize a card issue / amount combination, you can tick/check the box to disable cards based on that configuration.
NOTE: This doesn't block a single card, this blocks all cards based on that configuration issue. So if you have to do this, be prepared to handle customers who are also affected but weren't part of the problem you're trying to block. |
Blocking Older Versions
At the top of the Gift Cards page is a pulldown selector where you can decide what older versions to block.
The version you select will block everything older than that, but not including the version you select.
Merchant Tips & Tools
Top-Up Terminal
- Rez out your Topup terminal
- Grant Debit Permissions (the orange popup) when asked
If you rez your Topup terminal and do NOT get an orange popup for debit perms, reset the script using whatever option your viewer has for Edit > Reset Scripts In Selection.
There is no admin menu, so once it is rezzed, it is active. The topup terminal only accepts payments in Lindens (Your inworld SL L$ balance).
By default it ships with "touch" as the default action. If you wish, you may Edit the terminal, and on the "general" tab, set the default action to "Pay" instead of "Touch".
Customer Usage of Topup Terminal
Whoever currently has the gift card will need to:
- Wear the gift card (so that it appears on their HUD)
- Pay the terminal to increase their gift card balance
If they are not wearing the gift card, then after about a minute they will get a "Your topup failed. Please wear your gift card!" message.
You, the merchant owner, will get a "Sorry, that didn't work..." message if you wear the gift card and try this WHILE it is in merchant mode.
If it fails, it will refund the money, as long as debit permissions were originally granted. (It will still accept payments, even without debit permissions - YOU will need to manually process refunds in case of error, though.)
Distributing Gift Cards
Selling your new gift cards is easy! Here are some of the ways merchants have mentioned selling theirs in the past:
Sell through CasperVend
You can box up the gift card (and include a notecard of instructions and a landmark) if you wish, and drop the box in the DropBox to sell through the vendors. The box isn't required - if you just want to drop the gift card itself into the DropBox, that works too. You'll need to set up the product listing, either way.
Sell via a "Buy" box
Just drop the gift card in a box, and sell it right from that box. You won't see statistics in your CasperVend, though.
Sell the empty (no balance on them) cards
Simply sell (or give away) gift cards without a balance, and set out a top-up terminal that people can use to put a balance on the cards.
Group Discount Workaround
You cannot set a gift card to automatically give a group discount. What you can do, however, is one of the following:
- Set a vendor discounted for the group, and tell group members with gift certificates to use that
- Set a gift card to a product, then sell THAT gift card through a group-only vendor to that group at the discounted price.
Group Invites
Yes, if you have a group bot properly set up and configured, a gift card purchase will trigger a group invite.
Gifting Via Gift Cards
Gift cards may now (as of v2.12) be used to send gifts - the gift card remembers which vendor the customer has touched and passes the key to the back end so that it gets the correct gift options from that vendor.
Gift Cards & Affiliate Vendors
Gift cards will work on vendors rezzed by affiliates/franchisEEs for your product line.
"Could Not Find Texture" Error
There is no texture in the product listing for the product you are trying to connect with the gift card.
Gift Card Limitations
These are the known limitations for gift cards as of card version 2.21.
Gift Cards Must Be Present to Top Up
To add money to a gift card, you must:
- (1) have possession of the gift card
- (2) be wearing it
- (3) be at a top-up terminal for the shop the gift card came from
No Combining Gift Cards
Gift cards do not stack - a customer cannot use multiple gift cards on the same purchase.
Gift Cards Are Merchant-Specific
This means that the gift cards will only work in the shop, for the products, of the merchant who made the gift card. And, only the top-up terminal owned by THAT merchant will be able to top up the gift card.
No Group Discounts
The gift card itself doesn't recognize group discounts, unless, and until money is paid over and above the amount on the card - and then the discount is calculated only on the money that is actually paid, not on the whole product price.
If you want to offer a group discount for group members using gift cards, set a vendor to that group, limit it to group members only, and then have your group members use their gift cards only on the group vendor.
No Partner Cards
Gift cards cannot be used on a partner's vendors - each merchant needs to set up their own set of gift cards for use on their vendors alone.
Cannot limit transactions
For gift cards with a credit balance on them, you cannot limit what can be purchased with them, other than by the vendor option to not allow gift card usage.
After the purchase is made, you will be able to see what was purchased with a gift card (the statistics will indicate "gift card"), who did the purchasing, and who received it.
Cannot be limited to single purchase
Gift cards may be set to a single product, or they may be set to a L$ balance. They cannot be set to a single purchase, because the script does not track the number of purchases. This also means the gift card cannot be scripted to self-delete after the first use, because the script will not listen for external commands - there is no gift card API.
Debit Permissions
There is one occasion where the gift card will ask the customer for debit permissions: When the amount on the card doesn't cover the cost of the product the customer is purchasing.
The customer will get a popup box telling the user WHY it is requesting the perms, before the debit window comes up.
This information popup must be acknowledged by the customer before the debit permissions window will come up. If the customer complains to you about the debit perms window, they likely just blindly clicked through the information popup without reading it before getting the debit perms popup.
The gift card will ask for debit permissions EACH time the card is used, whenever the purchase price exceeds the balance on the card.
Additional Notes On Debit Perms
- Fees, discounts, commissions and profit shares are ONLY paid if the customer pays an "extra amount" beyond what is available on their card (otherwise known as "part payments").
- Fees, discounts, commissions and profit shares are ONLY paid based on the extra amount paid by the customer, not the full purchase price of the product.
- .. this means that if the customer has a balance on their card which fully covers the purchase price of the product, no payments, discounts, fees, commissions, or profit shares are made.
- In the case of affiliate vendors, payments are made FROM YOUR account, not from the affiliate's account. This is because the "excess" gift card payments are made DIRECTLY TO YOU, and don't go via the affiliate.
- This means that if you have affiliate vendors and you also have gift cards, you MUST HAVE AT LEAST ONE VENDOR REZZED YOURSELF, or transactions will get stuck on payments and DELIVERIES WILL FAIL!
- NONE OF THIS INFORMATION APPLIES TO TEXTURE VENDORS. No profit shares, discounts, fees or commissions will be paid on texture vendor transactions. This information only applies to transactions with regular vendors.
FAQ / Troubleshooting
- Q. I'm trying to set up custom gift cards, but I can't keep the "buy" button set to my preferred texture...
- A. You need to rename your custom texture with the UUID for the "buy" button texture - 5110d523-b342-df13-40fe-90fb73d0d15f - and put it in the gift card.
- Q. I was able to set up the card correctly, but when I pass it to my alt/friend to test, it stays in "merchant mode"....
- A. Your alt/friend is not able to run scripts in your store, so the gift card is unable to process and recognize the change in owner. If you are unable to set the land to allow anyone to run scripts, then that means your customers will not be able to use the gift cards on your vendors.
- Q. If a transaction fails, will the money be refunded back to the card?
- A1. If the transaction fails due to a problem with the card, yes
- A2. If the transaction starts processing, THEN fails, no it does not - The website cannot communicate with the gift card, the card only SENDS information. It is critical to make sure that you do your best to ensure there are no failed transactions - the customer will need to contact you, the merchant, for a fix / replacement if their card purchase fails during the transaction process.
- A3. If the vendor is set to not allow gift card transactions, money balance on the gift card will not be touched, and the customer will get a popup saying it's not permitted. Currently the gift card goes into a "Please wait...." state and the customer will need to click another vendor (that allows gift cards) in order to "wake up" the gift card.
- Q1. My gift cards won't communicate with the vendors! Help!
- Q2. I can't seem to set up the gift card, I keep getting "lost its configuration" messages.
- A1. You have a gift card that is too old. Currently working versions are 2.09 and up.
- A2. Check and make sure scripts are on in the parcel
- A3. If you have a version more recent than 2.08 and still have an issue, get a redelivery to get the most up to date/fresh version.