METAbolt: Difference between revisions
| (25 intermediate revisions by 2 users not shown) | |||
| Line 2: | Line 2: | ||
|__TOC__ | |__TOC__ | ||
|} | |} | ||
[[File:German_flag.gif]] [[METAbolt/DE | Schaue hier in Deutsch!]] | |||
== '''<span style="color:#00528c">UPDATE - NO LONGER SUPPORTED</span>''' == | |||
It is with regret that the original creator of METAbolt disagrees with CasperTech's plans for continued development of the codebase and has revoked permission for continued use of the brand. | |||
Consequently, CasperTech will soon discontinue any involvement with the METAbolt project. | |||
=== '''What Does This Mean?''' === | |||
---- | |||
This means that METAbolt bugs will no longer be fixed, and new features will not be added. If grid server updates break something in how METAbolt works, that will not be fixed either. | |||
{{Information|All entries you may have for METAbolt bots in CasperLet or CasperVend will continue to function for now. }} | |||
You are still able to use METAbolt at this time, as long as you understand that if something breaks, it will not be fixed. | |||
=== '''What About The Future?''' === | |||
---- | |||
Casper is working on a replacement for METAbolt, based on a fork of Radegast. There is no ETA for completion since the replacement work only began in April 2015. | |||
== '''<span style="color:#00528c">Introduction</span>''' == | == '''<span style="color:#00528c">Introduction</span>''' == | ||
METAbolt is a lightweight text client for Second Life. It's also free, which makes it a great choice for people who want to run a bot, in order to send automatic group invites, group ejects, and such. | METAbolt is a lightweight text client for Second Life. It's also free, which makes it a great choice for people who want to run a bot, in order to send automatic group invites, group ejects, and such. | ||
This page provides detailed information on the exact settings you need to get METAbolt working with CasperVend and CasperLet for group invites (and ejects). | This page provides detailed information on the exact settings you need to get METAbolt working with CasperVend and CasperLet for group invites (and ejects). | ||
If you wish to read more about METAbolt, you can do so at the '''[http://www.metabolt.net/ METAbolt website].''' | |||
== '''<span style="color:#00528c">Self Hosted</span>''' == | == '''<span style="color:#00528c">Self Hosted</span>''' == | ||
Before we begin, it should be noted that METAbolt will be a "self hosted" bot. That means, '''you''' have to run software on your computer 24/7 in order to keep the bot online. | Before we begin, it should be noted that METAbolt will be a "self hosted" bot. That means, '''you''' have to run software on your computer 24/7 in order to keep the bot online. | ||
It can cost quite a bit of money to keep a PC online 24 hours a day. If your computer is NOT normally on 24/7, then financially, it might make more sense to buy a SmartBots subscription - this costs L$79 per week, or roughly 31 cents, per group. You can sign up at [http://www.mysmartbots.com/?by=3969811 the SmartBots website] - and there are terminals in the CasperTech store for payments, at http://maps.secondlife.com/secondlife/Izanagi/194/58/132. | It can cost quite a bit of money to keep a PC online 24 hours a day. If your computer is NOT normally on 24/7, then financially, it might make more sense to buy a SmartBots subscription - this costs L$79 per week, or roughly 31 cents, per group. You can sign up at '''[http://www.mysmartbots.com/?by=3969811 the SmartBots website]''' - and there are terminals in the CasperTech store for payments, at '''http://maps.secondlife.com/secondlife/Izanagi/194/58/132.''' | ||
However, if you already have a PC online most of the time, or you have an additional server you'll be using for this, then read on! | However, if you already have a PC online most of the time, or you have an additional server you'll be using for this, then read on! | ||
== '''<span style="color:#00528c">Install METAbolt</span>''' == | == '''<span style="color:#00528c">Install METAbolt</span>''' == | ||
First, you need to install the METAbolt client. You can get the latest version from here: | First, you need to install the METAbolt client. You can get the latest version from here: '''https://github.com/CasperTech/METAbolt/releases/latest''' | ||
Once you have it downloaded, open the archive (the zip file you downloaded), move the files out to somewhere on your computer, and run the "Setup.exe" file. This will install METAbolt. | Once you have it downloaded, open the archive (the zip file you downloaded), move the files out to somewhere on your computer, and run the "Setup.exe" file. This will install METAbolt. | ||
== '''<span style="color:#00528c">Caution on METAbolt RE-installs</span>''' == | |||
Double-check your METAbolt security settings as well as the METAbolt password - if you've had to UNinstall, and then REinstall, your METAbolt client these '''WILL''' have changed, and unless you update your settings in CasperVend and/or CasperLet, your invites/ejects will no longer happen. | |||
If you have simply installed the new version over the old version, you should be fine. | |||
== '''<span style="color:#00528c">Run METAbolt</span>''' == | == '''<span style="color:#00528c">Run METAbolt</span>''' == | ||
Run the METAbolt viewer. You will need to login with your bot avatar (if you haven't made one yet, you can [https://join.secondlife.com/?lang=en-US create a new avatar here]). | Run the METAbolt viewer. You will need to login with your bot avatar (if you haven't made one yet, you can '''[https://join.secondlife.com/?lang=en-US create a new avatar here]).''' | ||
== '''<span style="color:#00528c">GroupMan Pro</span>''' == | == '''<span style="color:#00528c">GroupMan Pro</span>''' == | ||
This plugin is NOT REQUIRED in order to send group invites using METAbolt and your CasperTech system | This plugin is NOT REQUIRED in order to send group invites using METAbolt and your CasperTech system. | ||
== '''<span style="color:#00528c">Set Up Your Group</span>''' == | == '''<span style="color:#00528c">Set Up Your Group</span>''' == | ||
| Line 43: | Line 68: | ||
Now you need to choose whether you want to enable LSL commands for everyone, or just the master avatar (a/k/a, your bot). | Now you need to choose whether you want to enable LSL commands for everyone, or just the master avatar (a/k/a, your bot). | ||
Also see the [http://www.metabolt.net/METAwiki/ | Also see the '''[http://www.metabolt.net/METAwiki/index.php?title=Preferences METAbolt preferences page]''' for more details. | ||
==== Enabling LSL commands for all ==== | ==== Enabling LSL commands for all ==== | ||
---- | |||
: 1) On the top menu, go to "Applications", then "Preferences", then "General" | : 1) On the top menu, go to "Applications", then "Preferences", then "General" | ||
: 2) Click the "Security / L$" tab | : 2) Click the "Security / L$" tab | ||
| Line 57: | Line 82: | ||
==== Limiting LSL commands ==== | ==== Limiting LSL commands ==== | ||
---- | |||
: 1) Run METAbolt | : 1) Run METAbolt | ||
: 2) On the top menu, go to "Applications", then "Preferences", then "General" | : 2) On the top menu, go to "Applications", then "Preferences", then "General" | ||
| Line 72: | Line 98: | ||
== '''<span style="color:#00528c">Finding Avatar / Group / Role keys </span>''' == | == '''<span style="color:#00528c">Finding Avatar / Group / Role keys </span>''' == | ||
For all three of these activities, you will need to be logged in to METAbolt with your bot avatar. | For all three of these activities, you will need to be logged in to METAbolt with your bot avatar. The referenced UUID's may be found within Metabolt (and not always in other viewers.) | ||
: 1) Finding the group key - this is the UUID of the group: | : 1) Finding the group key - this is the UUID of the group: | ||
| Line 102: | Line 128: | ||
==== Group Invites in CasperVend ==== | ==== Group Invites in CasperVend ==== | ||
---- | |||
[[File:CV_Metabolt.png|200px|thumb|right|Click for larger image]] | |||
* Log-in to your CasperVend account. | * Log-in to your CasperVend account. | ||
* Switch to the "Products" tab. | * Switch to the "Products" tab. | ||
| Line 116: | Line 143: | ||
You are now set up to use METAbolt for group invites for CasperVend! | You are now set up to use METAbolt for group invites for CasperVend! | ||
==== Group | === Adding MetaBolt (and PikkuBot) to CasperLet === | ||
---- | |||
{| class="wikitable" | |||
|- | |||
! style="white-space: nowrap; background: #33CCFF; border: 2px solid #383838;" | Steps to perform | |||
! style="white-space: nowrap; background: #33CCFF; border: 2px solid #383838;" | Reference Image | |||
|- | |||
| valign="top" | Log in to CasperLet, go to the '''[https://let.casperdns.com/groups.php Group Bots]''' page and click the '''"Add New"''' button. <br /><br />(If you already have existing bots set up, you will see a list of bots under the "Add New" button - if you wish to edit an existing bot configuration, click the "Edit" button next to the name of the bot you want to edit instead.) | |||
| [[File:Robot Army 2016 - 01.png|300px|thumb|left|Click for larger image]] | |||
|- | |||
| valign="top" | Use the pulldown to select your bot type. | |||
| [[File:RobotArmy-BotChoices.png|300px|thumb|left|Click for larger image]] | |||
|- | |||
| valign="top" |You will be presented with information about:<ol><li> The bot type you've chosen </li> <li>Where to purchase the bot in question (in case you don't have it already).</li></ol> | |||
These example screens assume your choice is either PikkuBot or MetaBolt. | |||
| [[File:Robot Army 2016 - 03c.png|300px|thumb|left|PikkuBot selection info]]<br />[[File:Robot Army 2016 - 03d.png|300px|thumb|left|Metabolt selection info]] | |||
|- | |||
| valign="top" | For '''PikkuBot''' or '''MetaBolt''', you'll see this configuration screen. Remember that: <br /><ol><li>'''Label''' = Display name of that bot as you want it to appear in your bots list.</li></ol><br />Once you are done entering in setup information, click the "Next" button. If you've missed information that is required, there will be a popup screen to tell you what you're missing when you click "Next". | |||
| [[File:Robot Army 2016 - Pikku+Meta.png|300px|thumb|left|Configuration screen]] | |||
|- | |||
| valign="top" | Now you will arrive at the test screen. Click the blue '''"Test Now"''' button to begin testing the configuration. | |||
| [[File:Robot Army 2016 - 05.png|300px|thumb|left|Click for larger image]] | |||
|- | |||
| valign="top" | You will get a "Please Wait" window while the test is in progress, as shown here. | |||
| [[File:Robot Army 2016 - 06.png|300px|thumb|left|Click for larger image]] | |||
|- | |||
| valign="top" | If you have an error in your bot configuration, you'll get an additonal popup with the error message. <br /> <br />This is a '''sample''' of what the error message popup will say - there will be different errors depending on the configuration issue, and the selected bot. | |||
| [[File:RobotArmy2016 - ErrorSample.png|300px|thumb|left|Click for larger image]] | |||
|- | |||
| valign="top" | If the test of your configuration was a success, you will see this message. | |||
| [[File:RobotArmy2016 - Success.png|300px|thumb|left|Click for larger image]] | |||
|- | |||
| valign="top" | Clicking '''"OK"''' on the Success screen will automatically take you back to the main bots page, with your newly configured bot appearing in the list. <br /><br /> An '''example''' of a list of bots may be seen in this image. | |||
| [[File:RobotArmy2016 - BotList.png|300px|thumb|left|Click for larger image]] | |||
|} | |||
==== Group Invites in CasperLet (Per-Unit) ==== | |||
---- | |||
* Click the | [[File:CL_Unit_Bots_Numbered.png |250px|thumb|right|SmartBots / CasperLet Per-Unit<br />Click for larger image]] | ||
* | * Click the (C)asperLet logo on the unit inworld | ||
* Select "config" from the popup menu | |||
* Log in to '''[https://let.casperdns.com/ CasperLet]''' | |||
* You will be on the unit's configuration page | |||
* Scroll down to "Group Invite Bots" | |||
* | * Click "Add New Bot" - you'll get a popup box | ||
* Use the pulldown to select the type - choose "MetaBolt" | |||
* Click "Add" | |||
* A series of blank lines will appear | |||
* Enter your bot key, role key, group key, and master password in the appropriate boxes | |||
* Click "Add" | |||
* Done! | |||
== '''<span style="color:#00528c">METAbolt Proxy (CasperLet) - MB versions 0.970 and earlier</span>''' == | |||
'''NOTE: This applies ONLY to MetaBolt versions PRIOR TO v0.971 - as of 0.971, the proxy is no longer required.''' | |||
Rez the METAbolt Proxy out. This needs to STAY rezzed out, so pick a place you won't have to move it from later. | Rez the METAbolt Proxy out. This needs to STAY rezzed out, so pick a place you won't have to move it from later. | ||
| Line 139: | Line 206: | ||
The proxy is needed '''IF''' you plan to have metabolt eject users, as well as invite. If you are only inviting (such as most CasperVend merchants would be), then the proxy is NOT needed. | The proxy is needed '''IF''' you plan to have metabolt eject users, as well as invite. If you are only inviting (such as most CasperVend merchants would be), then the proxy is NOT needed. | ||
The proxy is no-transfer | The proxy is no-transfer because it should never be deeded. | ||
== '''<span style="color:#00528c">Configure METAbolt for Group Ejects</span>''' == | == '''<span style="color:#00528c">Configure METAbolt for Group Ejects</span>''' == | ||
| Line 146: | Line 213: | ||
:* Please ensure you still have the "METABolt Proxy" object rezzed, as described above. | :* Please ensure you still have the "METABolt Proxy" object rezzed, as described above. | ||
:* Please download the MB LSL API plugin, available here: http://www.metabolt.net/ | :* Please download the MB LSL API plugin, available here: '''http://www.metabolt.net/METAwiki/index.php?title=MB_LSL_API''' | ||
:* In METAbolt, hit "Help" in the top right, and then "About". Take a note of the "Data Dir". | :* In METAbolt, hit "Help" in the top right, and then "About". Take a note of the "Data Dir". | ||
:* In Windows, hit Windows Key + R, to open up the "Run" prompt. Paste in the Data Dir mentiond above. | :* In Windows, hit Windows Key + R, to open up the "Run" prompt. Paste in the Data Dir mentiond above. | ||
Latest revision as of 11:07, 20 June 2016
UPDATE - NO LONGER SUPPORTED
It is with regret that the original creator of METAbolt disagrees with CasperTech's plans for continued development of the codebase and has revoked permission for continued use of the brand.
Consequently, CasperTech will soon discontinue any involvement with the METAbolt project.
What Does This Mean?
This means that METAbolt bugs will no longer be fixed, and new features will not be added. If grid server updates break something in how METAbolt works, that will not be fixed either.
| All entries you may have for METAbolt bots in CasperLet or CasperVend will continue to function for now. |
You are still able to use METAbolt at this time, as long as you understand that if something breaks, it will not be fixed.
What About The Future?
Casper is working on a replacement for METAbolt, based on a fork of Radegast. There is no ETA for completion since the replacement work only began in April 2015.
Introduction
METAbolt is a lightweight text client for Second Life. It's also free, which makes it a great choice for people who want to run a bot, in order to send automatic group invites, group ejects, and such.
This page provides detailed information on the exact settings you need to get METAbolt working with CasperVend and CasperLet for group invites (and ejects).
If you wish to read more about METAbolt, you can do so at the METAbolt website.
Self Hosted
Before we begin, it should be noted that METAbolt will be a "self hosted" bot. That means, you have to run software on your computer 24/7 in order to keep the bot online.
It can cost quite a bit of money to keep a PC online 24 hours a day. If your computer is NOT normally on 24/7, then financially, it might make more sense to buy a SmartBots subscription - this costs L$79 per week, or roughly 31 cents, per group. You can sign up at the SmartBots website - and there are terminals in the CasperTech store for payments, at http://maps.secondlife.com/secondlife/Izanagi/194/58/132.
However, if you already have a PC online most of the time, or you have an additional server you'll be using for this, then read on!
Install METAbolt
First, you need to install the METAbolt client. You can get the latest version from here: https://github.com/CasperTech/METAbolt/releases/latest
Once you have it downloaded, open the archive (the zip file you downloaded), move the files out to somewhere on your computer, and run the "Setup.exe" file. This will install METAbolt.
Caution on METAbolt RE-installs
Double-check your METAbolt security settings as well as the METAbolt password - if you've had to UNinstall, and then REinstall, your METAbolt client these WILL have changed, and unless you update your settings in CasperVend and/or CasperLet, your invites/ejects will no longer happen.
If you have simply installed the new version over the old version, you should be fine.
Run METAbolt
Run the METAbolt viewer. You will need to login with your bot avatar (if you haven't made one yet, you can create a new avatar here).
GroupMan Pro
This plugin is NOT REQUIRED in order to send group invites using METAbolt and your CasperTech system.
Set Up Your Group
You will need to invite your bot to your group, and give them the appropriate roles.
Enabling the LSL Plugin
To do more than just invite users to the group(s) on a specific event, you will need to enable the LSL plugin. Use the following steps:
- 1) Run METAbolt
- 2) On the top menu, go to "Plugins", then "Plugin Manager"
- 3) Select "MB_LSLAPI" from the list
- 4) Click the right arrow to bring it to the right-hand window.
- 5) Click "apply"
- 6) Restart METAbolt
Now you need to choose whether you want to enable LSL commands for everyone, or just the master avatar (a/k/a, your bot).
Also see the METAbolt preferences page for more details.
Enabling LSL commands for all
- 1) On the top menu, go to "Applications", then "Preferences", then "General"
- 2) Click the "Security / L$" tab
- a) Leave avatar UUID as all 0's
- b) Leave object UUID as all 0's
- c) UNcheck both the options for:
- "Enforce LSL Security"
- "Limit LSL commands to above avatar and object"
- 3) Click "OK" - window will close
Limiting LSL commands
- 1) Run METAbolt
- 2) On the top menu, go to "Applications", then "Preferences", then "General"
- a) Click the "Security / L$" tab
- b) Put in the master avatar (your bot) UUID
- c) AND / OR put in the master object UUID
- d) Tick the box for "Enforce LSL Command Security"
- e) Click "OK"
- 3) On the top menu, go to "Plugins" then "Plugin Manager"
- a) Put in the master avatar (your bot) UUID
- b) AND / OR the master object UUID
- c) Check the box for "limit LSL commands to above avatar and object
- d) If you like, also check the box for "Display LSL Commands on MB_LSLAPI window"
- 4) Click "apply" - window will close
Finding Avatar / Group / Role keys
For all three of these activities, you will need to be logged in to METAbolt with your bot avatar. The referenced UUID's may be found within Metabolt (and not always in other viewers.)
- 1) Finding the group key - this is the UUID of the group:
- a) Open up an IM window with the group
- b) Click "Group info" on the menu bar - this will pop up the group floater
- c) Copy the group's UUID from the top of the "general" tab
- 2) Finding the role key - this is the UUID of the role within the group:
- a) On the group floater, click "Members & Roles" tab
- b) Click the role you want to invite renters to
- c) Copy the role's UUID from the "selected role" line above the role list
- 3) Finding the avatar UUID
- a) On the top menu, go to "Applications", then "Preferences", then "General"
- b) Click the "Security / L$" tab
- c) By default, the key of the avatar logged in will show under "master avatar"
Configure METAbolt for Group Invites
Once METAbolt is running, you need to give it a password.
- Press CTRL + P to bring up the "Preferences" window.
- Select the "General" tab on the left
- Select the "Security/L$" tab up top (you may need to scroll)
- Under "METAbolt password", a password is displayed. EITHER make a note of this password, or change it to something else, and remember it.
- Hit "OK".
Do NOT use your Second Life or CasperTech passwords here!
Group Invites in CasperVend

- Log-in to your CasperVend account.
- Switch to the "Products" tab.
- Edit one of the products for which you want to send group invites when purchased.
- Under "Metabolt", set the following information:
- Bot UUID: This is the avatar key of your bot. It's displayed in the "Chat" tab after you login to METAbolt.
- Group UUID: This is the group key of the group you want to invite users to. To find the UUID, click the "Groups" tab in metabolt and then select the group you want to invite to. The UUID will be displayed up to.
- Role UUID: If you want to just invite to the "Everyone" role, leave this blank. Otherwise, to get the role UUID, go to "Groups" from the top menu in METAbolt. Select the group you want to invite to, and click "Info". Then select the "Roles" tab, and you will see the role UUID's listed.
- Password: This is the "password" you set in the last section.
- Save the product (save button at the bottom).
- Do the same to the next product, and continue until you've set invites on all the products you want.
You are now set up to use METAbolt for group invites for CasperVend!
Adding MetaBolt (and PikkuBot) to CasperLet
| Steps to perform | Reference Image |
|---|---|
| Log in to CasperLet, go to the Group Bots page and click the "Add New" button. (If you already have existing bots set up, you will see a list of bots under the "Add New" button - if you wish to edit an existing bot configuration, click the "Edit" button next to the name of the bot you want to edit instead.) |
 |
| Use the pulldown to select your bot type. |  |
You will be presented with information about:
These example screens assume your choice is either PikkuBot or MetaBolt. |
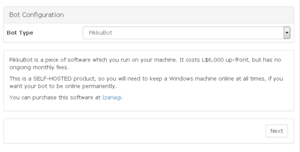 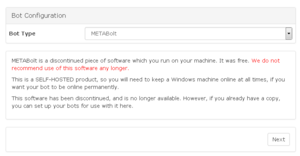 |
For PikkuBot or MetaBolt, you'll see this configuration screen. Remember that:
Once you are done entering in setup information, click the "Next" button. If you've missed information that is required, there will be a popup screen to tell you what you're missing when you click "Next". |
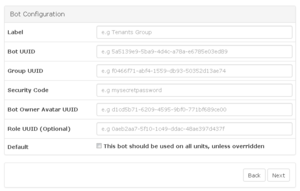 |
| Now you will arrive at the test screen. Click the blue "Test Now" button to begin testing the configuration. |  |
| You will get a "Please Wait" window while the test is in progress, as shown here. |  |
| If you have an error in your bot configuration, you'll get an additonal popup with the error message. This is a sample of what the error message popup will say - there will be different errors depending on the configuration issue, and the selected bot. |
 |
| If the test of your configuration was a success, you will see this message. |  |
| Clicking "OK" on the Success screen will automatically take you back to the main bots page, with your newly configured bot appearing in the list. An example of a list of bots may be seen in this image. |
 |
Group Invites in CasperLet (Per-Unit)
Click for larger image
- Click the (C)asperLet logo on the unit inworld
- Select "config" from the popup menu
- Log in to CasperLet
- You will be on the unit's configuration page
- Scroll down to "Group Invite Bots"
- Click "Add New Bot" - you'll get a popup box
- Use the pulldown to select the type - choose "MetaBolt"
- Click "Add"
- A series of blank lines will appear
- Enter your bot key, role key, group key, and master password in the appropriate boxes
- Click "Add"
- Done!
METAbolt Proxy (CasperLet) - MB versions 0.970 and earlier
NOTE: This applies ONLY to MetaBolt versions PRIOR TO v0.971 - as of 0.971, the proxy is no longer required.
Rez the METAbolt Proxy out. This needs to STAY rezzed out, so pick a place you won't have to move it from later.
- Pick a place to rez it out
- Rez the metabolt proxy out
- That's it! Done!
The proxy is needed IF you plan to have metabolt eject users, as well as invite. If you are only inviting (such as most CasperVend merchants would be), then the proxy is NOT needed.
The proxy is no-transfer because it should never be deeded.
Configure METAbolt for Group Ejects
Configuring METAbolt to eject expired CasperLET tenants is a little more tricky. Please follow the following instructions closely.
- Please ensure you still have the "METABolt Proxy" object rezzed, as described above.
- Please download the MB LSL API plugin, available here: http://www.metabolt.net/METAwiki/index.php?title=MB_LSL_API
- In METAbolt, hit "Help" in the top right, and then "About". Take a note of the "Data Dir".
- In Windows, hit Windows Key + R, to open up the "Run" prompt. Paste in the Data Dir mentiond above.
- Double click on the Extensions folder.
- Extract the MB_LSLAPI.exe file from the archive you just downloaded, to the Extensions folder you opened.
- Restart METAbolt (close it, re-open it, and login)
- Go to "Application", then "Preferences".
- On the left, scroll down to "Plugins".
- Click the "MB_LSLAPI" plugin, and then click the ">" button to activate it.
- Now scroll to the "General" tab on the left.
- Up top, select the "Security/L$" tab.
- Please ensure that "Enforce LSL command security" is NOT TICKED, and that both "Avatar UUID" and "Object UUID" are set to "00000000-0000-0000-0000-000000000000". Don't worry, this won't let anyone use your bot, because they still need the password you set.
- Now, please close the METAbolt preferences by clicking OK.
You will now need to do the following, and do it again every time you run METAbolt:
- Click on the "Plugins" button up top.
- Click "MB_LSLAPI".
- A black window will pop up. Click "Hide" - DO NOT CLICK CLOSE (the LSL api will NOT work if you use the "close" button).
Congratulations! Your MetaBOLT bot is now set up to eject users from the group.
Limitations
- The bot's group role MUST have eject capability, if you want them to eject group members
- The bot CANNOT eject officers or owners in the group
- Only the Lindens can actually eject group owners