CasperVend 2/Profiles and groups: Difference between revisions
| (34 intermediate revisions by 4 users not shown) | |||
| Line 1: | Line 1: | ||
<!-- Keywords: range, ranges --> | |||
{|align=right | {|align=right | ||
|__TOC__ | |__TOC__ | ||
|} | |} | ||
[[File:German_flag.gif]] [[CasperVend 2/Profiles and groups/DE | Schaue hier in Deutsch!]] | |||
= '''<span style="color:#00528c">Introduction</span>''' = | |||
Profiles specify which products show in a vendor, and the default profile shows EVERYTHING (that you haven't excluded via the product options). So, in order to have only certain products showing in a multi-panel vendor, you need to create a profile containing just those products that you want in that vendor. | Profiles specify which products show in a vendor, and the default profile shows EVERYTHING (that you haven't excluded via the product options). So, in order to have only certain products showing in a multi-panel vendor, you need to create a profile containing just those products that you want in that vendor. | ||
Profiles are applied on a per-vendor basis. You can have many vendors out, each with their own profile. | Profiles are applied on a per-vendor basis. You can have many vendors out, each with their own profile. | ||
Profiles of products '''only''' apply to vendors set '''to''' that profile. They are '''not''' profiles of products, regardless of vendor | |||
Groups are a sub-category of profiles that allow you to group products together within a profile. For example you can set up individual products (such as a tuxedos, gowns shoes, and casual wear) and then group those products into groups (such as "mens formal", "womens formal", "footwear", etc.) and then put one or more groups into a profile (such as adding the "mens formal" and "womens formal" groups into a profile called "formal wear") and point a multi-panel vendor to that profile. | Groups are a sub-category of profiles that allow you to group products together within a profile. For example you can set up individual products (such as a tuxedos, gowns shoes, and casual wear) and then group those products into groups (such as "mens formal", "womens formal", "footwear", etc.) and then put one or more groups into a profile (such as adding the "mens formal" and "womens formal" groups into a profile called "formal wear") and point a multi-panel vendor to that profile. | ||
Profiles can be applied directly to a vendor, but groups '''cannot'''. You must put a group within a profile, and then point the vendor to that profile. | Profiles can be applied directly to a vendor, but groups '''cannot'''. You must put a group within a profile, and then point the vendor to that profile. | ||
= '''<span style="color:#00528c">Profiles</span>''' = | |||
=== Creating a New Profile === | |||
---- | |||
:# Log in to the website | :# Log in to the website | ||
:# Go to the | :# Go to the '''[https://caspervend.casperdns.com/profilesNew.php profiles tab]''' | ||
:# Click "Create New" | :# Click "Create New" | ||
:# You'll be taken to a screen with two white boxes | :# You'll be taken to a screen with two white boxes | ||
:# Select a product from the left white box that you want to show in the vendor, and click the [-->] button. This will add the product to the profile. Repeat with each additional product you want in the profile. | :# Select a product from the left white box that you want to show in the vendor, and click the [-->] button. This will add the product to the profile. Repeat with each additional product you want in the profile. | ||
:: ''There is currently no way to select only | ::: ''There is currently no way to select only some of the products. You can only move one, or move them all, nothing in between.'' | ||
When you're done, click "Finish". Your profile is now ready for use! | |||
{| | |||
| [[File:CasperVend_Profiles.png|200px|thumb|right|Image of profile setup screen. Click to see larger version.]] | |||
|} | |||
=== New Profile From Vendor's Configuration Page === | |||
---- | |||
If you want to demo different products from different vendors, you need to put those products into a profile for the HoloVend. This can be done via the Caspervend website, the same way you'd put a multi-item vendor into a profile. | |||
# Click the CasperVend log on the face of the HoloVend. | |||
# You'll be sent a URL in a popup box, and in local chat. | |||
# Use that link to go to the website and log in. | |||
# If you have never used CasperVend before, '''[[CasperVend_2/Password_Reset#Creating_Your_CasperVend_Account | create your account]]''' now. | |||
# If you have '''forgotten''' your password, use the '''[[CasperVend_2/Password_Reset#Resetting_Your_CasperVend_Password | reset instructions.]]''' | |||
# Once you are logged in, you will reach the vendor configuration page. | |||
# Click '''"New Profile"''' next to the "Action" line: <br /> [[file:Vendor-action-newprofile.png|||"New Profile location on vendor config page]] | |||
# On the next screen, give the profile a distinctive name, then click "Next". | |||
# You will arrive at the profile creation page. | |||
# See the '''[[CasperVend_2/Profiles_and_groups | profiles page]]''' for details of how to select products. | |||
# When you are done selecting products for the profile, click "Finish". | |||
# Your vendor will now update to show the products you've selected. | |||
=== Editing an Existing Profile === | |||
---- | |||
When you want to edit an existing profile, any vendors which are currently set to that profile will be updated to show the current selection of products automatically when you are done. To edit an existing profile, use the following steps: | When you want to edit an existing profile, any vendors which are currently set to that profile will be updated to show the current selection of products automatically when you are done. To edit an existing profile, use the following steps: | ||
| Line 35: | Line 61: | ||
:# When you're done, click "Finish". | :# When you're done, click "Finish". | ||
=== Using an Existing Profile On Multi-Product Vendors === | |||
---- | |||
For scrolling, multi-product vendors, you need to create a full profile. If you only select a single product on a multi-item vendor, you'll see the same product across all the vendor panels. | For scrolling, multi-product vendors, you need to create a full profile. If you only select a single product on a multi-item vendor, you'll see the same product across all the vendor panels. | ||
| Line 45: | Line 72: | ||
:# The vendor will then be updated to use your new profile within a couple minutes! | :# The vendor will then be updated to use your new profile within a couple minutes! | ||
== '''<span style="color:#00528c">Groups</span>''' | === Using a profile on multiple vendors === | ||
---- | |||
The best way to get a profile to "stick" to a vendor - whether one or multiple - is to tell the vendor(s) what profile to use during setup. While you can change the profile later, it will NOT change copies in your SL inventory, object inventory, or marketplace inventory - they can only "hear" the profile change command from the system while they are rezzed inworld. | |||
As long as the vendor was rezzed inworld to "hear" the profile change command, any future copies of THAT vendor (or vendors) will also use the same new profile. If you have copies of that vendor(s) still in inventory with the old profile, you must delete them and pick up new copies of the vendor(s) with the new profile. | |||
= '''<span style="color:#00528c">Excluding From Default Profile</span>''' = | |||
As you gain more experience as a merchant, you may find you don't want to have all the products in the "default" (everything) profile. Here's how you can remove existing products from that profile: | |||
:# Log in to your CasperVend | |||
:# Go to the '''[https://caspervend.casperdns.com/productsNew.php Products]''' tab | |||
:# Show the products you want to exclude from the default | |||
:# Tick the selector boxes on the left of each product (or you can use the "all" button at the top) | |||
:# Scroll down to the bulk updates block | |||
:# Tick the box for "set product options" | |||
:# Tick the option box for "Exclude this product from the default profile" | |||
:# Scroll down and click "Update Selected" | |||
:# Wait for it to process | |||
All set! | |||
{| | |||
| [[File:Exclude_from_default.jpg|300px|thumb|left|Arrows pointing to the appropriate options]] | |||
|} | |||
= '''<span style="color:#00528c">Groups</span>''' = | |||
When you go to create a profile, you can add in individual products, or one (or more) groups, or both. Then a vendor can be pointed to that profile. Groups '''cannot''' be added to a vendor - only single products or a profile. | When you go to create a profile, you can add in individual products, or one (or more) groups, or both. Then a vendor can be pointed to that profile. Groups '''cannot''' be added to a vendor - only single products or a profile. | ||
=== Creating a New Group === | |||
---- | |||
Because group names will appear in the product list along with your other products, you should give your groups a consistent beginning to the name to sort them to one findable place in the list - you could start the group name with ''"Group - "''' for example. | Because group names will appear in the product list along with your other products, you should give your groups a consistent beginning to the name to sort them to one findable place in the list - you could start the group name with ''"Group - "''' for example. | ||
| Line 61: | Line 114: | ||
There is currently no way to select only some of the products. You can only move one, or move them all, nothing in between. | There is currently no way to select only some of the products. You can only move one, or move them all, nothing in between. | ||
=== Adding a Group to a Profile === | |||
---- | |||
When you want to add a group to an existing profile, any vendors which are currently set to that profile will be updated to show the current selection of products - including the grouped products - automatically when you are done. To edit an existing profile, use the following steps: | When you want to add a group to an existing profile, any vendors which are currently set to that profile will be updated to show the current selection of products - including the grouped products - automatically when you are done. To edit an existing profile, use the following steps: | ||
| Line 72: | Line 126: | ||
There is currently no way to select only some of the products. You can only move one, or move them all, nothing in between. | There is currently no way to select only some of the products. You can only move one, or move them all, nothing in between. | ||
= '''<span style="color:#00528c">Setting Discounts on Profiles</span>''' = | |||
Discounts on profiles will give all customers (not just group members) a discount off the regular price of everything in that profile. (The "regular price" is the price you set in the product listing.) | Discounts on profiles will give all customers (not just group members) a discount off the regular price of everything in that profile. (The "regular price" is the price you set in the product listing.) | ||
'''''Discounts on profiles only apply to the vendor(s) set to SHOW that profile. It is not a profile of products, regardless of what vendor they are shown on.''''' | |||
:# Log in to the website | :# Log in to the website | ||
| Line 82: | Line 138: | ||
:# Tick the box for "Discount all items in this profile by ____%" and fill in the % discount | :# Tick the box for "Discount all items in this profile by ____%" and fill in the % discount | ||
:# Click finish | :# Click finish | ||
:# All set! | :# All set! | ||
= '''<span style="color:#00528c">Setting Price Overrides on Profiles</span>''' = | |||
Price overrides on profiles will override the product pricing of '''everything''' in '''that''' profile, making them all cost the amount you put in the little box. Be absolutely certain you want to do this, especially if you have an expensive build in the profile that you don't want sold at a really cheap price. | Price overrides on profiles will override the product pricing of '''everything''' in '''that''' profile, regardless of any sale going on at that time, making them all cost the amount you put in the little box. Be absolutely certain you want to do this, especially if you have an expensive build in the profile that you don't want sold at a really cheap price. | ||
'''''Price overrides on profiles only apply to the vendor(s) set to SHOW that profile. It is not a profile of products, regardless of what vendor they are shown on.''''' | |||
:# Log in to the website | :# Log in to the website | ||
| Line 96: | Line 154: | ||
:# All set! | :# All set! | ||
== '''<span style="color:#00528c">Not What You Were Looking For?</span>''' | === Using Discounts or Price Overrides on Profiles For Recurring Sales=== | ||
If this doesn't answer the "How do I...?" question you have, perhaps you need the page on [[CasperVend_2/Customers_Page | setting a storewide sale]] or the one for [[CasperVend_2/Vendor_Discounts | vendor discounts]] | ---- | ||
For weekly / monthly sale events, for which you want to rotate the product(s) on discount / price override, there is a simple method. | |||
This can be applied for single products (in single product vendors set to that profile), or multiple products (in multi-panel vendors set to that profile), and can be beneficial if you have several vendors running that sale (regardless of whether on the same or different regions). | |||
:# Create the profile, and give it a unique name (eg named as per the discount / price override) | |||
:# Tick either "Override the price of all products in this profile to" or "Discount all items in this profile by" | |||
:# Fill in the relevant value. | |||
:# Assign the product(s) you want in that profile. | |||
:# Click "Finish" | |||
:# Assign the vendor(s) you want to use that profile. | |||
'''When you want to change the product(s) in the relevant Sale Vendor(s), simply edit the product listing(s) in that profile. That will update all vendors set to show that profile.''' | |||
= '''<span style="color:#00528c">A Note On Naming Groups & Profiles</span>''' = | |||
Group and Profile names MUST be alphanumeric. Symbols will end the Group or Profile name | |||
= '''<span style="color:#00528c">Not What You Were Looking For?</span>''' = | |||
If this doesn't answer the "How do I...?" question you have, perhaps you need the page on '''[[CasperVend_2/Customers_Page | setting a storewide sale]]''' or the one for '''[[CasperVend_2/Vendor_Discounts | vendor discounts]]''' instead? | |||
| | ||
Latest revision as of 17:42, 3 August 2024
Introduction
Profiles specify which products show in a vendor, and the default profile shows EVERYTHING (that you haven't excluded via the product options). So, in order to have only certain products showing in a multi-panel vendor, you need to create a profile containing just those products that you want in that vendor.
Profiles are applied on a per-vendor basis. You can have many vendors out, each with their own profile.
Profiles of products only apply to vendors set to that profile. They are not profiles of products, regardless of vendor
Groups are a sub-category of profiles that allow you to group products together within a profile. For example you can set up individual products (such as a tuxedos, gowns shoes, and casual wear) and then group those products into groups (such as "mens formal", "womens formal", "footwear", etc.) and then put one or more groups into a profile (such as adding the "mens formal" and "womens formal" groups into a profile called "formal wear") and point a multi-panel vendor to that profile.
Profiles can be applied directly to a vendor, but groups cannot. You must put a group within a profile, and then point the vendor to that profile.
Profiles
Creating a New Profile
- Log in to the website
- Go to the profiles tab
- Click "Create New"
- You'll be taken to a screen with two white boxes
- Select a product from the left white box that you want to show in the vendor, and click the [-->] button. This will add the product to the profile. Repeat with each additional product you want in the profile.
- There is currently no way to select only some of the products. You can only move one, or move them all, nothing in between.
When you're done, click "Finish". Your profile is now ready for use!
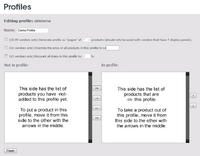 |
New Profile From Vendor's Configuration Page
If you want to demo different products from different vendors, you need to put those products into a profile for the HoloVend. This can be done via the Caspervend website, the same way you'd put a multi-item vendor into a profile.
- Click the CasperVend log on the face of the HoloVend.
- You'll be sent a URL in a popup box, and in local chat.
- Use that link to go to the website and log in.
- If you have never used CasperVend before, create your account now.
- If you have forgotten your password, use the reset instructions.
- Once you are logged in, you will reach the vendor configuration page.
- Click "New Profile" next to the "Action" line:

- On the next screen, give the profile a distinctive name, then click "Next".
- You will arrive at the profile creation page.
- See the profiles page for details of how to select products.
- When you are done selecting products for the profile, click "Finish".
- Your vendor will now update to show the products you've selected.
Editing an Existing Profile
When you want to edit an existing profile, any vendors which are currently set to that profile will be updated to show the current selection of products automatically when you are done. To edit an existing profile, use the following steps:
- Access the vendor configuration page, by clicking the (C)asperVend logo in the bottom left hand corner of the vendor.
- Switch to the "Profiles" tab on the left hand side.
- Find the profile you wish to edit, and click [Edit] next to it. You'll be taken to a page with two white boxes.
- Select a product from the left white box that you want to show in the vendor, and click the [-->] button. This will add the product to the profile. Repeat with each additional product you want in the profile.
- There is currently no way to select only several of the products. You can only move one, or move them all, nothing in between.
- When you're done, click "Finish".
Using an Existing Profile On Multi-Product Vendors
For scrolling, multi-product vendors, you need to create a full profile. If you only select a single product on a multi-item vendor, you'll see the same product across all the vendor panels.
If you have already created a profile, you can assign it to more vendors. This can be convenient because it means if you change the profile in future, all vendors which are set to that profile will also be updated.
- Access the vendor configuration page, by clicking the (C)asperVend logo in the bottom left hand corner of the vendor.
- Look for the configuration option "Profile", and click [Change] next to it.
- Simply select the profile you want to set to the vendor, then click [Save].
- The vendor will then be updated to use your new profile within a couple minutes!
Using a profile on multiple vendors
The best way to get a profile to "stick" to a vendor - whether one or multiple - is to tell the vendor(s) what profile to use during setup. While you can change the profile later, it will NOT change copies in your SL inventory, object inventory, or marketplace inventory - they can only "hear" the profile change command from the system while they are rezzed inworld.
As long as the vendor was rezzed inworld to "hear" the profile change command, any future copies of THAT vendor (or vendors) will also use the same new profile. If you have copies of that vendor(s) still in inventory with the old profile, you must delete them and pick up new copies of the vendor(s) with the new profile.
Excluding From Default Profile
As you gain more experience as a merchant, you may find you don't want to have all the products in the "default" (everything) profile. Here's how you can remove existing products from that profile:
- Log in to your CasperVend
- Go to the Products tab
- Show the products you want to exclude from the default
- Tick the selector boxes on the left of each product (or you can use the "all" button at the top)
- Scroll down to the bulk updates block
- Tick the box for "set product options"
- Tick the option box for "Exclude this product from the default profile"
- Scroll down and click "Update Selected"
- Wait for it to process
All set!
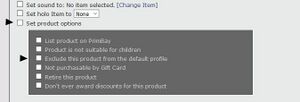 |
Groups
When you go to create a profile, you can add in individual products, or one (or more) groups, or both. Then a vendor can be pointed to that profile. Groups cannot be added to a vendor - only single products or a profile.
Creating a New Group
Because group names will appear in the product list along with your other products, you should give your groups a consistent beginning to the name to sort them to one findable place in the list - you could start the group name with "Group - "' for example.
- Log in to the CasperVend website
- Click "Groups"
- Click "Create New Group"
- Enter a name for the new product group in the text box and then click "Create"
- You will be presented with a pair of white boxes, the left one showing your existing products, and the right one starting off empty.
- Select the products you want to have in this group. Click to select one product, then click the --> right arrow to move it to the box on the right side. You can only move one at a time, or all of them at once.
- When you are done, click finish. Your group is complete!
There is currently no way to select only some of the products. You can only move one, or move them all, nothing in between.
Adding a Group to a Profile
When you want to add a group to an existing profile, any vendors which are currently set to that profile will be updated to show the current selection of products - including the grouped products - automatically when you are done. To edit an existing profile, use the following steps:
- Access the vendor configuration page, by clicking the (C)asperVend logo in the bottom left hand corner of the vendor.
- Switch to the "Profiles" tab on the left hand side.
- Find the profile you wish to edit, and click [Edit] next to it. You'll be taken to a page with two white boxes.
- Select a product from the left white box that you want to show in the vendor, and click the [-->] button. This will add the product to the profile. Repeat with each additional product you want in the profile.
- When you're done, click "Finish".
There is currently no way to select only some of the products. You can only move one, or move them all, nothing in between.
Setting Discounts on Profiles
Discounts on profiles will give all customers (not just group members) a discount off the regular price of everything in that profile. (The "regular price" is the price you set in the product listing.)
Discounts on profiles only apply to the vendor(s) set to SHOW that profile. It is not a profile of products, regardless of what vendor they are shown on.
- Log in to the website
- Go to the "profiles" tab
- Find the profile you want to offer a discount on, and click "Edit" next to it
- You'll be taken to the profile screen with the two white boxes
- Above those two white boxes are three checkboxes
- Tick the box for "Discount all items in this profile by ____%" and fill in the % discount
- Click finish
- All set!
Setting Price Overrides on Profiles
Price overrides on profiles will override the product pricing of everything in that profile, regardless of any sale going on at that time, making them all cost the amount you put in the little box. Be absolutely certain you want to do this, especially if you have an expensive build in the profile that you don't want sold at a really cheap price.
Price overrides on profiles only apply to the vendor(s) set to SHOW that profile. It is not a profile of products, regardless of what vendor they are shown on.
- Log in to the website
- Go to the "profiles" tab
- Find the profile you want to offer a discount on, and click "Edit" next to it
- You'll be taken to the profile screen with the two white boxes
- Above those two white boxes are three checkboxes
- Tick the box for "Override the price of all products in this profile to L$___" and fill in the override price
- Click finish
- All set!
Using Discounts or Price Overrides on Profiles For Recurring Sales
For weekly / monthly sale events, for which you want to rotate the product(s) on discount / price override, there is a simple method. This can be applied for single products (in single product vendors set to that profile), or multiple products (in multi-panel vendors set to that profile), and can be beneficial if you have several vendors running that sale (regardless of whether on the same or different regions).
- Create the profile, and give it a unique name (eg named as per the discount / price override)
- Tick either "Override the price of all products in this profile to" or "Discount all items in this profile by"
- Fill in the relevant value.
- Assign the product(s) you want in that profile.
- Click "Finish"
- Assign the vendor(s) you want to use that profile.
When you want to change the product(s) in the relevant Sale Vendor(s), simply edit the product listing(s) in that profile. That will update all vendors set to show that profile.
A Note On Naming Groups & Profiles
Group and Profile names MUST be alphanumeric. Symbols will end the Group or Profile name
Not What You Were Looking For?
If this doesn't answer the "How do I...?" question you have, perhaps you need the page on setting a storewide sale or the one for vendor discounts instead?