CasperVend 2/Customers Page/DE: Difference between revisions
(Created page with "{| class="wikitable" cellpadding="5" style="border: 2px solid darkgray; margin: 1em auto 1em auto; width: 75%;" |- ! Diese deutsche Übersetzung stammt vom 21. Oktober, 2014. ...") |
(No difference)
|
Revision as of 14:23, 21 October 2014
| Diese deutsche Übersetzung stammt vom 21. Oktober, 2014. Die englische Version ist seitdem möglicherweise aktualisiert worden. Sollte etwas in der deutschen Übersetzung nicht enthalten sein, überprüfen Sie bitte die englische Version. Beachten Sie bitte außerdem, dass wir keine technische Unterstützung in deutscher Sprache anbieten können. |
|---|
Alle Verkaufs-Displays für einen grid-weiten oder ladenweiten Ausverkauf aufsetzen
Damit werden alle Ihrer Verkaufs-Displays, überall auf dem Grid auf diesen Rabatt eingestellt.
- Loggen Sie sich in Caspervend.com ein
- Klicken Sie den Reiter "customers"
- Klicken Sie oben auf die Box "customer rewards" , dann den "Add New" -Link
- Geben Sie den Mindestbetrag ("minimum spend") ein (für einen laden- oder grid-weiten Ausverkauf sollten Sie hier "0" eintragen)
- Geben Sie die Höhe des Rabatts ein.
- Klicken Sie auf "Add" - Sie werden keine Nachricht erhalten, aber die Seite wird neu laden und den neuen Rabatt anzeigen.
- Schon fertig! Wenn Sie mit dem Ausverkauf fertig sind, können Sie einfach das "x" neben der Rabatt-Zeile klicken, um den Rabatt zu entfernen.
Bedenken Sie, dass nur EIN Rabatt für jede Transaktion berechnet wird - der momentan höchste Rabatt.
Wenn Sie also auf Ihren Verkaufs-Displays einen 50% Rabatt für alle Kunden einstellen wollen....
- Loggen Sie sich in Caspervend.com ein
- Klicken Sie den Reiter "customers"
- Klicken Sie oben auf die Box "customer rewards" , dann den "Add New" -Link
- Stellen Sie den Mindestbetrag (minimum spend) L$ auf: 0
- Setzen Sie den %-Wert auf: 50
- Klicken Sie auf "Add" - Sie werden keine Nachricht erhalten, aber die Seite wird neu laden und den neuen Rabatt anzeigen.
- Und fertig!
Wie entferne ich den Ausverkauf, wenn ich fertig bin?
Im oberen Beispiel mit dem 50% Rabatt sollten Sie auf Ihrer "customers"-Seite (neben anderen Rabatten, die Sie womöglich zu anderer Zeit gesetzt haben) folgendes sehen:
Minimum Spend % Discount
[X] L$0 50%
- Klicken Sie das X zu Beginn der Zeile mit dem Rabatt, der entfernt werden soll.
- Die Seite wird neu laden und diese Zeile entfernen. Schon fertig!
Über die Treueprogramm-Optionen (loyalty rewards)
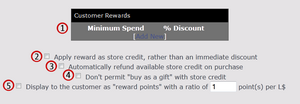
Nummerierte Optionen in diesem Abschnitt beziehen sich auf das Bild rechts.
1) Kundenprämien
Hier können Sie die Ausgaben / Rabatte einstellen (Kunde gibt x Betrag aus und erhält y Prozent als Rabatt). Klicken Sie "Add new" (mittig unten in der dunkleren Box) um eine Ausgabestufe / Rabattstufe hinzuzufügen sowie den Rabatt in Prozent für diese Stufe. Standardgemäß werden die Rabatte als Bargeld-Rückerstattungen ausgezahlt. Dieses Verhalten kann mit den folgenden Optionen geändert werden, im Bild rechts mit den Nummern 2 bis 5 ausgewiesen.
2) Rabatt vs. Ladenkredit (discount/store credit)
Wenn Sie diese Box anhaken, verwandelt sich der Rabatt als Bar-Auszahlung in einen Ladenkredit.
3) Rückerstattung beim Kauf (Refund on Purchase)
Diese Box anhaken stellt ein, ob ein Ladenkredit automatisch rückerstattet wird oder ob er nur ausgegeben werden kann, indem der Kunde ein Verkaufs-Display anklickt und aus dem Menü die Option "buy" wählt. Diese Option ist wirkungslos falls die 'store credit'-Option nicht benutzt wird..
4) "Buy as gift" ("Als Geschenk kaufen") über Ladenkredit verbieten
Diese Option verhindert, dass Kunden Geschenke für andere mit ihrem Ladenkredit bezahlen können. Falls Sie also beispielsweise Angestellte haben und sie mit Ladenkredit bezahlen, können diese nur Waren für sich selbst kaufen.
5) Als Prämienpunkte anzeigen (Display As Reward Points Option)
Diese Option ändert NICHT den Betrag, den Kunden für jeden anwendbaren Treuerabatt erhalten -sie ändert lediglich, wie dieser Betrag dargestellt wird.
Damit wird die Nachricht über Treuerabatte für den Kunden in etwa diese Richtung geändert:
You will receive reward points for purchases from this vendor. ("Sie werden von diesem Verkaufsdisplay Bonuspunkte erhalten."
Spend L$___ more with us to qualify for even more bonus reward points on future purchases! ("Geben Sie ____L$ mehr bei uns aus, um sich für noch mehr Bonuspunkte in der Zukunft zu qualifizieren!")
mit einem Zusatz anhängig vom ausgegebenen Betrag:
Falls der Kunde nicht genug ausgegeben hat, um eine bestimmte Betragsstufe zu erreichen, wird der zusätzliche Teil der Nachricht so lauten:
You won't currently receive any discount for purchases from this vendor. ("Derzeit werden Sie von diesem Verkaufs-Display keinen Rabatt erhalten.")
Falls der Kunde genug ausgegeben hat um eine Betragsstufe zu erreichen, wird der zusätzliche Teil der Nachricht so lauten:
You have ___ remaining reward points. To use them, touch the vendor, choose 'Buy' and then select 'Reward Points'. ("Sie haben___Bonuspunkte übrig. Um Sie zu nutzen, klicken Sie dieses Verkaufs-Display und wählen Sie 'Buy', klicken Sie dann auf 'Reward Points'.")
Nützlicher Hinweis
Ein hohes Verhältnis von Bonuspunkten zu Linden$ wird Ihren Kunden das Gefühl geben, mehr Geld zu haben.
Generelle Treuerabatte einstellen
Hier werden Ihre generellen Treuerabatte eingestellt. Diese Rabatte zahlen "Rückerstattungen" an Kunden, die mehr als die minimale Betragsstufe ausgegeben haben. So stellen Sie die Beträge ein:
- Loggen Sie sich in Caspervend.com ein
- Klicken Sie den Reiter "customers"
- Klicken Sie oben auf die Box "customer rewards" wählen Sie dann den Link "Add New"
- Geben Sie den oder die Minimalbeträge ein. Damit wird eingestellt, wie viel ein Kunde in Ihrem Geschäft ausgegeben haben muss, bevor der Treuerabatt wirksam wird.
- Geben Sie die Höhe des Rabatts ein.
- Klicken Sie "Add" - Sie werden keine Nachricht erhalten, aber die Seite wird neu laden und Ihnen den neuen Rabatt anzeigen.
- Schon fertig!
- HINWEIS:
- Treuerabatte werden automatisch angewendet, sobald sie fällig werden. Sie werden nicht für spätere Nutzung gespeichert. Falls Sie stattdessen Ladenkredite verteilen wollen, lesen Sie den nächsten Abschnitt.
- HINWEIS:
Ladenkredite als Treuerabatt verteilen
- Loggen Sie sich in Caspervend.com ein
- Klicken Sie auf den Reiter "Customers"
- Finden Sie unter der Box "Customer Rewards" auf die Checkbox "Apply reward as store credit..."
- Haken Sie diese Box an
- Klicken Sie dann oben in der "customer rewards"-Box auf den Link "Add New"
- Geben Sie den oder die Minimalbeträge ein. Damit wird eingestellt, wie viel ein Kunde in Ihrem Geschäft ausgegeben haben muss, bevor der Treuerabatt wirksam wird.
- Klicken Sie auf "save"
- Schon fertig!
- HINWEIS
- Ladenkredite werden NICHT ausgezahlt BIS der Kunde etwas kauft.
- Der höchste auszahlbare Betrag ist der Verkaufswert des gekauften Produkts. Der Rest verbleibt als Kredit für Nutzung zu einem späteren Zeitpunkt.
- HINWEIS
Rabatte für bestimmte Kunden einstellen
Damit können Sie den Rabatt einer bestimmten Person geben anstatt einer Gruppe von Kunden, die Btrag X ausgegeben haben.
- Loggen Sie sich in Caspervend.com ein
- Klicken Sie auf den Reiter "customers"
- Finden Sie den Namen des Kunden in der Liste
- Gehen Sie zur Spalte "Discount", finden Sie den "set"-Button für diesen Kunden und klicken Sie ihn
- Geben Sie den Rabatt in % in die weiße Box ein und klicken Sie "save"
- Und fertig!
Einzelnen Kunden einen Kredit geben
Damit können Sie bestimmten Kunden einen Ladenkredit zuweisen.
- Loggen Sie sich in Caspervend.com ein
- Klicken Sie auf den Reiter "Customers"
- Finden Sie den Namen des Kunden in der Liste
- Gehen Sie zur Spalte "Discount", finden Sie den "set"-Button für diesen Kunden und klicken Sie ihn
- Geben Sie den Betrag in L$ in die weiße Box ein und klicken Sie auf "save"
- Schon fertig!
Wie Kunden den Stand ihrer Treuerabatte überprüfen können
- Der Kunde klickt irgendein Verkaufs-Display an
- Er wählt dann "discounts" aus dem Popup-Menü
- Dem Kunden öffnet sich dann ein neues Popup mit folgenden Informationen:
- Insgesamt ausgegebener Betrag (oder bis jetzt gesammelte Bonuspunkte)
- Momentaner Rückzahlungs-Betrag (falls es einen gibt)
- Wie viel der Kunde noch ausgeben muss, um die nächste Betragsstufe zu erreichen
- Ab wann die nächste Betragsstufe beginnt, vorausgesetzt es wurde eine eingestellt
- Momentaner Ladenkredit, falls der Kunde einen hat
Über Preis-Überbrückungen
Falls Sie eine Preis-Überbrückung auf einem Verkaufs-Display oder einem Profil eingestellt haben, WIRD dieser Preis die global eingestellten Rabatte überbrücken.
Häufig gestellte Fragen / Fehlerbehebung
- F. Falls zwei Rabatte eingestellt sind (einer für alle Kunden, einer für eine Gruppe) - überschreibt der größere Rabatt den kleineren oder werden beide angewendet?
- A. Der größte Rabatt wird auf die Transaktion angewendet, der/die anderen nicht.
Nicht das, wonach Sie gesucht haben?
Falls damit Ihre "Wie kann ich...?" Frage nicht beantwortet wird, könnte die Seite Profil-Rabatte und Preis-Überbrückungen oder die für Verkaufs-Display-Rabatte und Preis-Überbrückungen hilfreicher sein?