CasperLet/Customisation: Difference between revisions
| (11 intermediate revisions by 3 users not shown) | |||
| Line 3: | Line 3: | ||
|} | |} | ||
== '''<span style="color:#00528c">Renaming units </span>'''== | == '''<span style="color:#00528c">Inworld: Renaming units </span>'''== | ||
Rename your units inworld, then touch/click them and select "reset" from the menu. The website needs to pick up the new name from the unit, not the other way around - this is why the reset is necessary. | Rename your units inworld, then touch/click them and select "reset" from the menu. The website needs to pick up the new name from the unit, not the other way around - this is why the reset is necessary. | ||
Please note: New unit name information will only be sent to the website when the unit is paid OR the unit is reset. | |||
See the following image to know where to rename the rental unit: | See the following image to know where to rename the rental unit: | ||
| Line 10: | Line 12: | ||
[[File:CasperLet_-_Name_Pointer.png|||none|Follow the yellow pointer]] | [[File:CasperLet_-_Name_Pointer.png|||none|Follow the yellow pointer]] | ||
== '''<span style="color:#00528c">Configuring Rental States (Boxes only) </span>''' == | == '''<span style="color:#00528c">Inworld: Configuring Rental States (Boxes only) </span>''' == | ||
# Make sure the unit is available (not rented) | # Make sure the unit is available (not rented) | ||
# Move the unit to where it should appear when available | # Move the unit to where it should appear when RENTED | ||
# Resize and set the transparency as desired for the available state. | #* This can be a '''max''' distance of 10m away from where you want it when it's available to rent | ||
# Resize (Right-click > Edit > Object tab) and set the transparency (Right-click > Edit > Texture tab) as desired for the rented state. | |||
# Touch/click the unit, select "States" from the popup menu, then "Set Rented" | |||
# Move the unit to where it should appear when available | |||
# Resize (Right-click > Edit > Object tab) and set the transparency (Right-click > Edit > Texture tab) as desired for the available state. | |||
# Touch/click the unit, select "States" from the popup menu, then "Set Available" | # Touch/click the unit, select "States" from the popup menu, then "Set Available" | ||
# Touch/click the unit again, and select "Reset" on the popup menu. | |||
#* (Do '''*NOT*''' use 'reset state'! That removes all the settings you just made!) | |||
# Touch/click the unit, select " | # This will tell the rental box to switch to the actual "available" state, ready for renters, with corresponding location and appearance. | ||
# | |||
The meters - both prim and mesh - will NOT change transparency or position when rented. This is because they are designed to be visible with indicators even in a rented state. | The meters - both prim and mesh - will NOT change transparency or position when rented. This is because they are designed to be visible with indicators even in a rented state. | ||
| Line 32: | Line 37: | ||
:* '''PRIM rental meter:''' Do '''not''' "fold down" the popup AVAILABLE sign, the meter takes care of that automatically. | :* '''PRIM rental meter:''' Do '''not''' "fold down" the popup AVAILABLE sign, the meter takes care of that automatically. | ||
== '''<span style="color:#00528c">Customising Existing Textures </span>''' == | == '''<span style="color:#00528c">Inworld: Customising Existing Textures </span>''' == | ||
Customising your rental unit textures is easy! Simply: | Customising your rental unit textures is easy! Simply: | ||
# Take a copy of the textures out of the unit | # Take a copy of the textures out of the unit | ||
| Line 73: | Line 78: | ||
:* METER-years | :* METER-years | ||
== '''<span style="color:#00528c"> Showing Rental State Changes Automatically</span>''' == | == '''<span style="color:#00528c">Inworld: Showing Rental State Changes Automatically</span>''' == | ||
Sometimes when edits are made to the rental unit, they're made incorrectly and the state changes aren't shown - or not all of them are shown. Please pay attention to how the "Description" field should actually be edited in order to preserve the state change recognition: | Sometimes when edits are made to the rental unit, they're made incorrectly and the state changes aren't shown - or not all of them are shown. Please pay attention to how the "Description" field should actually be edited in order to preserve the state change recognition: | ||
| Line 114: | Line 119: | ||
Floating/hover text is turned '''off by default''' on all rental units, on account of many people finding floating text to be unsightly. You are always able to enable it at any time, on a per-unit or global/bulk basis. | Floating/hover text is turned '''off by default''' on all rental units, on account of many people finding floating text to be unsightly. You are always able to enable it at any time, on a per-unit or global/bulk basis. | ||
Just remember to | Just remember to hit "save" when you add or remove the floating text. | ||
When the unit is UN-rented, '''and''' floating text is enabled, the price and prim/impact limits are always shown. When rented, the unit does not show price and prim/impact limits. | When the unit is UN-rented, '''and''' floating text is enabled, the price and prim/impact limits are always shown. When rented, the unit does not show price and prim/impact limits. | ||
Latest revision as of 22:34, 12 June 2022
Inworld: Renaming units
Rename your units inworld, then touch/click them and select "reset" from the menu. The website needs to pick up the new name from the unit, not the other way around - this is why the reset is necessary.
Please note: New unit name information will only be sent to the website when the unit is paid OR the unit is reset.
See the following image to know where to rename the rental unit:
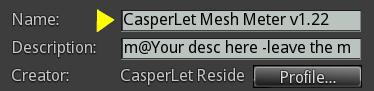
Inworld: Configuring Rental States (Boxes only)
- Make sure the unit is available (not rented)
- Move the unit to where it should appear when RENTED
- This can be a max distance of 10m away from where you want it when it's available to rent
- Resize (Right-click > Edit > Object tab) and set the transparency (Right-click > Edit > Texture tab) as desired for the rented state.
- Touch/click the unit, select "States" from the popup menu, then "Set Rented"
- Move the unit to where it should appear when available
- Resize (Right-click > Edit > Object tab) and set the transparency (Right-click > Edit > Texture tab) as desired for the available state.
- Touch/click the unit, select "States" from the popup menu, then "Set Available"
- Touch/click the unit again, and select "Reset" on the popup menu.
- (Do *NOT* use 'reset state'! That removes all the settings you just made!)
- This will tell the rental box to switch to the actual "available" state, ready for renters, with corresponding location and appearance.
The meters - both prim and mesh - will NOT change transparency or position when rented. This is because they are designed to be visible with indicators even in a rented state.
If the renter gets evicted, the unit should automatically pick up and use the "available" state setting once the eviction process is complete.
Known Issues & Limitations
- ALL rental units: The maximum distance a unit can move, between "available" and "rented" states is 10 meters. A ticket is already in the suggestion queue to increase the limit.
- PRIM rental meter: Unless you edit linked parts, the prim meter is already the smallest you can go. Grabbing a corner and shrinking won't work since one of the prims is already at the 0.010 smallest size.
- PRIM rental meter: Alpha setting persists across states, and will NOT automatically change.
- PRIM rental meter: Do not "fold down" the popup AVAILABLE sign, the meter takes care of that automatically.
Inworld: Customising Existing Textures
Customising your rental unit textures is easy! Simply:
- Take a copy of the textures out of the unit
- Save them to your hard drive
- Edit them (or use them as templates) to your liking
- Upload the new versions to SL
- Make sure they are full perm to YOU, the system owner, or else they won't show
- Name each texture so that the name is an exact match for the one it is replacing
- Delete the old textures out of the rental unit
- Drop in the new textures. That's it!
Remember that each new texture you want to replace the old has to have the EXACT name of the one you are replacing (and the old ones must be deleted out of the unit)
Look in the Contents Tab To Find Textures
All textures are found IN the rental unit. In the following picture, see where the yellow pointer is pointing to know where to find them in yours.
For the rental box and mesh meter:
- Textures must also be full perm (to the account that owns the copy of CasperLet) in order to properly display them,
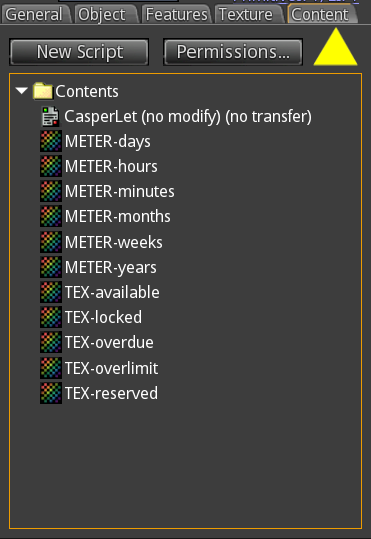
Textures Names In All Rental Units
- TEX-available
- TEX-overdue
- TEX-rented
- TEX-overlimit
- TEX-locked
- TEX-reserved
Additional Textures In Rental Meters
- METER-days
- METER-hours
- METER-minutes
- METER-months
- METER-weeks
- METER-years
Inworld: Showing Rental State Changes Automatically
Sometimes when edits are made to the rental unit, they're made incorrectly and the state changes aren't shown - or not all of them are shown. Please pay attention to how the "Description" field should actually be edited in order to preserve the state change recognition:
Please note that the “(text)” in the description can be anything; but SOMETHING must be there in the description field after the @ or textures/colours/text changing will not work correctly. (The 4 prim/2 impact prim meter does NOT have this description requirement.)
Remember:
- Use "m@" for the flat meters, and "box@" for the boxes - at the beginning of the description field on the unit.
- Be sure to add your text after the m@ or box@ - there MUST be text (any text will do) after the "m@" or "box@" at the beginning of the description field
- Do not add a space after the @, or it will break the state change recognition
See the yellow pointer in the following image to know where and how to put the "m@" or "box@" in:
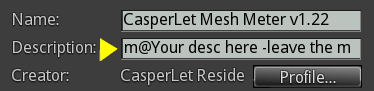
Proper Edits Will Impact
Ensuring you have the "m@" or "box@" in the description field ensures that the following will change with the appropriate rental state:
- Texture changes.
- Hovertext information.
- Size/position of rental box, if you've set them to be custom with state changes.
- "Time remaining" color bar on rental meter.
- If you've linked the rental unit with the Conover Land Orb, the orb will function normally instead of constantly resetting.
Customising Existing Rental Units
You can:
- Retexture the box as needed (see above).
- Replace the box with your own box.
For anything beyond simply changing one box for another box, see the last section.
Customising Hover/Floating Text
You can change the floating text, but you need to add a script - this means you either need to script it yourself, or have a scriptor "on call" that you can have do this for you.
- To customise the floating text, you need to first disable text on the rental unit.
- Then, add your own script which listens to our API commands and set your own text
Floating Text On or Off
Floating/hover text is turned off by default on all rental units, on account of many people finding floating text to be unsightly. You are always able to enable it at any time, on a per-unit or global/bulk basis.
Just remember to hit "save" when you add or remove the floating text.
When the unit is UN-rented, and floating text is enabled, the price and prim/impact limits are always shown. When rented, the unit does not show price and prim/impact limits.
Creating Custom Rental Units
There is no specific customisation process for rental meters or other specialized rental objects. Consequently there is no current ability to see - or control - which face get which texture on the original meters.
However, you can do the following instead:
- Create your custom version of the rental meter.
- Insert the CasperLet rental script.
- Remove the "box@" or "m@" from the description field.
- Use the rental unit API to create your OWN script to change the textures.
You can easily use a different script to see which faces are which on your own object - with the API, you don't need to try and figure out which faces are which on the original.