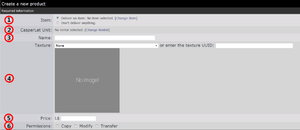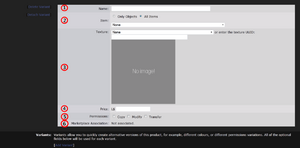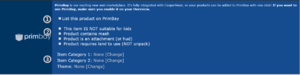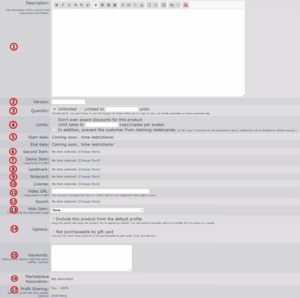CasperVend 2/Product Options: Difference between revisions
m (→Texture) |
No edit summary |
||
| (29 intermediate revisions by one other user not shown) | |||
| Line 2: | Line 2: | ||
|__TOC__ | |__TOC__ | ||
|} | |} | ||
[[File:German_flag.gif]] [[CasperVend 2/Product Options/DE | Schaue hier in Deutsch!]] | |||
The "new product" (or "edit product") page contains a lot of options; many of them are optional, but this page describes each one and what they do. You can scan down the table of contents to the right if you're looking for a specific section. | |||
==== Item=== | = '''<span style="color:#00528c">Minimum Essential Information</span>''' = | ||
This is the item that | <div style="display:inline-block"> | ||
[[File:Options - Essentials.png|300px|thumb|left|Click to see larger image]] | |||
</div> | |||
=== 1) Item / Product Package === | |||
---- | |||
This is the item that's actually '''in your DropBox'''. Click "Change Item" to select the appropriate product package. | |||
CasperVend delivers by exact name - if you rename the product package in your DropBox - and yes, capitalisation (or lack thereof) DOES count! - you must re-point the product listing to the newly-named package in order for deliveries to continue successfully. | |||
As always, the DropBox needs to be rezzed at all times in order for the website to find the product. | |||
'''Important:''' Providing an "item" is optional (even though it's in the "essential" section) because some merchants use our ANS feature to just log the sale, without actually delivering anything. Therefore it's possible to create a product that doesn't actually deliver - so make sure that you do actually set an item here if you want an item to be delivered. | |||
=== 2) CasperLet Unit === | |||
---- | |||
This option is '''ONLY''' for when you are setting up a real estate listing for use with a rental vendor - not for retail products. | |||
==== Price === | See the '''[[CasperLet/Rental_Vendors | rental vendor]]''' page for details on how to use this option. | ||
This is where you set the price the customer should pay for the product. | |||
=== 3) Product Name === | |||
---- | |||
This is the name of your product, as it will show on the vendor. We suggest that you avoid putting your brand name into the product name, and avoid unnecessary punctuation. For example, "HoloVend Expansion Pack" and not "==={CASPERTECH}=== HoloVend Expansion Pack". This will make your products easier to manage. | |||
==== About product name length ==== | |||
---- | |||
The longer the product name '''in the product listing''' the more script memory the product will take up on the vendor. If your product names are very long (such as when you include a lot of ascii characters and/or complete store names in addition to the product name), you will be much more likely to run into issues with vendors freezing up, or getting "stack heap collision" errors. | |||
This is especially true for when you are using the 13-panel vendor, because the extra memory used to handle that many panels puts it close to the memory limit already. | |||
The names you give your boxed/bagged/crated products in the dropbox do not have any effect on this - only what's in the website's product listing. | |||
=== 4) Texture to Show on Vendor === | |||
---- | |||
You need to select a texture to display on the vendor. You can either: | |||
:* select a texture which exists in your DropBox, or... | |||
:* directly enter the UUID of a texture that you have uploaded (and save the DropBox space) | |||
If you are putting your picture in the dropbox, make sure it does NOT have the same name as your packaged product! You can add "bagged" "boxed" "crated" or something similar to the name of your packaged product to make it different from your picture, '''AND / OR''' add "pic" to your picture name, to keep it different from your packaged product. | |||
When the vendor texture is selected properly, once you tab or click away from this option, you should see the picture appear where the grey box is in the picture above. | |||
'''Remember:''' Once the products are set up and pictures are selected, you can delete your vendor pictures from your dropbox entirely (which will save valuable dropbox space!) - the system will track the picture by UUID's. | |||
'''To list a product with no image:''' Simply paste in a "null key" in the UUID box: 00000000-0000-0000-0000-000000000000 | |||
'''Getting the UUID:''' Right-click on the texture in your inventory (it needs to be full perm TO YOU) and select "copy UUID". | |||
'''Transparencies:''' SL Search doesn't support transparency, so images WITH transparent areas will never show as transparent '''on the website''' - they will, however, properly display '''on the vendor''' inworld. | |||
=== 5) Price === | |||
---- | |||
This is where you set the price the customer should pay for the product. | |||
By default it is set to L$0 - so if you never change it, you'll be giving away your products for free! | By default it is set to L$0 - so if you never change it, you'll be giving away your products for free! | ||
=== | === 6) Customer Permissions === | ||
This | ---- | ||
{{Information|IMPORTANT NOTE: This setting does '''NOT''' physically change the permissions on the product packaging!<br /><br />CasperTech is not responsible for lost product as a result of incorrect settings.}} | |||
This setting does, however, control whether the customer can redeliver a product. If you mark it as copiable on the website, the customer can redeliver the product. If you do NOT mark it copy, they will be unable to redeliver a copy. | This setting does, however, control whether the customer can redeliver a product. If you mark it as copiable on the website, the customer can redeliver the product. If you do NOT mark it copy, they will be unable to redeliver a copy. | ||
== '''<span style="color:#00528c"> | This means if you accidentally mark a no-copy product as "copy" on the website, they will be able to redeliver - so '''pay attention''' when selecting this. | ||
= '''<span style="color:#00528c">Variant Options</span>''' = | |||
<div style="display:inline-block"> | |||
[[File:Options - Variants.png|300px|thumb|left|Click to see larger image]] | |||
</div> | |||
This setting allows you to quickly create alternative versions of the main product - for example, different colors or different permissions (copiable vs. no-copy). Each variant is considered a "child" product of the primary - stats are linked to the primary product, and the optional options below are the only difference between the primary and variant versions. | |||
Each variant may have a different name, item, texture, price, permission set and marketplace association. Only the minimum essential information will differ between a parent item and its variants. If you need to set more options than the 5 listed above, you need to make it a full product instead. | |||
Note: Products may take longer to show up in the pulldown for variant setup than they do for the main product listing. Please allow extra time, especially if you dropped a lot of products in your DropBox for that round of product updates. | |||
Variant options - in order - are: | |||
=== 1) Name of Product === | |||
---- | |||
This is the name of the variant product that will be shown in your statistics, and by default, on your single-item vendor. (Product names only show on the multi-panel or multi-item vendors if you've ticked/checked the box on the vendor configuration page to show the product name for clearer transaction history. | |||
=== 2) Item to be delivered === | |||
---- | |||
This is the item that's actually '''in your DropBox'''. | |||
CasperVend delivers by exact name - if you rename the product package in your DropBox - and yes, capitalisation (or lack thereof) DOES count! - you must re-point the product listing to the newly-named package in order for deliveries to continue successfully. | |||
As always, the DropBox needs to be rezzed at all times in order for the website to find the product. | |||
'''Important:''' Providing an "item" is optional because some merchants use our ANS feature to just log the sale, without actually delivering anything. Therefore it's possible to create a product that doesn't actually deliver - so make sure that you do actually set an item here if you want an item to be delivered. | |||
=== 3) Texture for Vendor === | |||
---- | |||
You need to select a texture to display on the vendor. You can either: | |||
:* select a texture which exists in your DropBox, or... | |||
:* directly enter the UUID of a texture (and save the DropBox space) - you can get the UUID by right-clicking on the vendor picture in your inworld inventory and selecting "copy asset UUID" from the right-click menu. | |||
If you are putting your picture in the dropbox, make sure it does NOT have the same name as your packaged product! You can add "bagged" "boxed" "crated" or something similar to the name of your packaged product to make it different from your picture, '''AND / OR''' add "pic" to your picture name, to keep it different from your packaged product. | |||
'''Remember:''' Once the products are set up and pictures are selected, you can delete your vendor pictures from your dropbox entirely (which will save valuable dropbox space!) - the system will track the picture by UUID's. | |||
'''To list a product with no image:''' Simply paste in a "null key" in the UUID box: 00000000-0000-0000-0000-000000000000 | |||
=== 4) Price === | |||
---- | |||
This is where you set the price the customer should pay for the product. | |||
By default it is set to L$0 - so if you never change it, you'll be giving away your products for free! | |||
=== 5) Customer Permissions === | |||
---- | |||
'''IMPORTANT NOTE:''' This setting does '''NOT''' physically change the permissions on the product packaging! | |||
This setting does, however, control whether the customer can redeliver a product. If you mark it as copiable on the website, the customer can redeliver the product. If you do NOT mark it copy, they will be unable to redeliver a copy. | |||
This means if you accidently mark a no-copy product as "copy" on the website, they will be able to redeliver - so '''pay attention''' when selecting this. CasperTech is not responsible for lost product as a result of incorrect settings. | |||
=== 6) Marketplace Association === | |||
---- | |||
No, you can't SET the association here. | |||
This tells you whether the variant product has been associated with a Marketplace product. | |||
If you've incorrectly associated a product, you can unassociate it here, with the "Unassociate" link. This is '''only''' done on a per-product basis - so if you need an entire set of marketplace sales unassociated, it's best to coordinate that with Casper Warden directly. | |||
Please be VERY careful when associating products - it's much more of a hassle try to to unassociate them later to try and redo them. | |||
= '''<span style="color:#00528c">PrimBay Options</span>''' = | |||
<div style="display:inline-block"> | |||
[[File:Options - PrimBay.png|300px|thumb|left|Click to see larger image]] | |||
</div> | |||
=== 1) List on PrimBay === | |||
---- | |||
This checkbox determines whether an item will be listed on PrimBay. Remember that it will take '''up to ONE HOUR''' for changes to this option to take effect. | |||
=== 2) Listing Checkboxes === | |||
---- | |||
These options control whether the item is shown as: | |||
:* Being suitable for kids | |||
:* Whether it contains mesh | |||
:* Whether product is an attachment or HUD | |||
:* Whether or not product requires land to use (like furniture) | |||
=== 3) Category Options === | |||
---- | |||
Here you can select 1 or 2 categories to list your item in, and a general theme for your item, if applicable. | |||
= '''<span style="color:#00528c">Additional (Parent) Product Options</span>''' = | |||
<div style="display:inline-block"> | |||
[[File:Options_-_Additionals.png|300px|thumb|left|Click to see larger image]] | |||
</div> | |||
=== 1) Description === | |||
---- | |||
This will be said in local chat to the customer inworld, and used as the text description for the product on PrimBay. | |||
Yes, that means it will be shown in BOTH places if you've listed your product on PrimBay. | |||
'''NOTE:''' There is a limit of what will be said in local chat inworld. If you intend for inworld people to see useful information, put that at the beginning of the description so that it will actually appear when the vendor is clicked. The limit of what can be shown inworld MAY be 1023 bytes or single-byte characters. (See the '''[http://wiki.secondlife.com/wiki/Limits#Communication Communication section of the SL Wiki]''' for more information.) | |||
=== 2) Version === | |||
---- | |||
If you list version numbers on your products, either internally or publicly, enter that here. | |||
=== | === 3) Quantity === | ||
---- | |||
Whether this product is limited to a certain # on the grid, but you (the merchant) have both copy and transfer permissions on the product yourself. | |||
This is where you specify whether a product is unlimited (no limit on number sold), or a limited edition (limited to x-quantity on the grid). | |||
This is where you specify whether a product is unlimited (no limit on number sold), or a limited edition (limited to x-quantity on the grid). | |||
Do | Do NOT use this for products which are no-copy to YOU such as breedable packs. Caspervend handles no-copy quantities automatically without needing to specify quantities here. | ||
=== | === 4) Limitations === | ||
---- | |||
:* Whether you want to award discounts for this product | |||
:* Whether you are limiting sales to a certain # per avatar | |||
:* Whether you are preventing the customer from claiming a redelivery | |||
(Blocking redelivery is automatic if the product is marked as "no copy" in the essential product information) | |||
Here you can set a limited # of sales to each customer - for example, if you only want each customer to be able to buy one copy for themselves. (They could still buy ten copies if they wish, BUT would have to send the other nine to nine other people.) | |||
You can also block a customer from claiming redeliveries - this is automatic if the "copy" box is not checked farther up the page. | |||
=== | === 5) Start / End Dates === | ||
---- | |||
This uses SL Time for start and end dates/times. | |||
=== | === 6) Second Item === | ||
This | ---- | ||
This allows you to deliver a second item with the purchased item. This is a '''one-time delivery''' only - if the customer chooses to redeliver the purchased item later, the 2nd item will not be sent with it. | |||
Each item will be sent separately - they will '''not''' be in a folder, even though they are sent around the same time. | |||
=== 7) Add a Demo === | |||
---- | |||
This option allows you to deliver a demo item to the customer. This is NOT a rezzing option! The customer will actually be physically given the item selected for this option! Holo demos are set up farther down the page (#13 in this page's section.) | |||
This is especially useful for skin, hair or wearable makers, who often have demos available for customers to try on to see if they like the look with their avatar. | |||
Note: The item delivered doesn't have to be an object - you can, for example, choose to deliver an informational notecard about your product instead via this option. | |||
=== 8) Add Landmark === | |||
---- | |||
Your store landmark gets selected here. | |||
It is HIGHLY recommended that you '''RENAME''' your landmark to something simple like | |||
"(your store name) - Main Store" | |||
instead of the default SL format that includes the sim/region name. The reason for this is because if you have to move, a simple name allows you to just name the new landmark to match the old landmark's name, delete the old landmark out of the DropBox, and then drop in the new landmark - without having to make changes to all your products. | |||
If you keep your landmark named in the default SL format, you'll have to replace the landmark in every single product listing if you have to move in the future. And if you have a lot of products, that will be very time consuming. | |||
=== 9) Add Notecard === | |||
---- | |||
This is where you select a notecard that gets delivered when the customer clicks for information. Notecard must be IN the DropBox, and stay in the DropBox to get delivered. | |||
=== | === 10) License === | ||
---- | |||
Click "Change" to choose the notecard with your license information that gets sent to the customer. | |||
See the [[CasperVend_2/ | Your customer must agree to the license in order for the transaction to complete. If the customer declines, or ignores the popup long enough, the transaction will fail and the money will be refunded. See the '''[[CasperVend_2/Product_License | Product License]]''' page for more details. | ||
=== | === 11) Video URL === | ||
---- | |||
If you have a video that customers can watch about your product, put the link for it in this box. | |||
See the '''[[CasperVend_2/Video_Playback | video playback]]''' page for more details. | |||
=== 12) Sound === | |||
---- | |||
This option allows you to play a sound from the vendor. When a sound is selected in the product listing, the sound will play when the main panel is clicked, and there will also abe a "sound" option on the touch/popup menu. See the '''[[CasperVend_2/Sounds | sounds]]''' page for more details. | |||
== | === 13) Holo Item === | ||
---- | |||
If you have a holovendor, this is where you choose the demo item to rez out of the holovendor. This is a pulldown selector box, so you will only see what's IN the holovendor. | |||
==== Not | === 14) Other options === | ||
Ticking this box prevents this particular product from being purchased with a gift card. It does NOT prevent this product from being purchased as a gift for someone else. | ---- | ||
:* '''Exclude from default profile''' <br /> The "Default" profile is what automatically shows when a vendor is first rezzed and booted up. If you only use one multi-panel vendor for all of your products, you can leave this unticked/unchecked. Many folks with more complicated setups usually tick/check this box, and leave one product IN the default list to use as a "coming soon" placeholder. | |||
:* '''Not purchasable by gift card'''<br />Ticking/checking this box prevents this particular product from being purchased with a gift card. It does '''NOT''' prevent this product from being purchased as a gift for someone else. | |||
:* '''Retire This Product'''<br />A retired product has the following characteristics: | |||
::: 1) Retired products won't appear in the normal product list | |||
::: 2) Gift cards set '''to''' a retired product will no longer be able to claim that product | |||
::: 3) Redeliveries will still be allowed for retired '''and copiable''' products | |||
::: 4) Marketplace sales of that product will still associate | |||
::: 5) Inworld sales of that product will be blocked | |||
=== | === 15) Keywords === | ||
PrimBay | ---- | ||
Keywords entered here are usable in two places: | |||
# PrimBay.com | |||
# Vendor search, on any vendor using a profile | |||
Keywords entered here do '''NOT''' have any impact on inworld parcel/land search! You will need to set up your own keyword prims if you want to have any effect on your shop's ability to be found in the inworld SL (viewer-based) search. | |||
=== | === 16) Marketplace Association === | ||
---- | |||
No, you can't SET the association here. | |||
This tells you whether the variant product has been associated with a Marketplace product. | |||
This | |||
If you've incorrectly associated a product, you can unassociate it here, with the "Unassociate" link. This is '''only''' done on a per-product basis - so if you need an entire set of marketplace sales unassociated, it's best to coordinate that with Casper Warden directly. | |||
Please be VERY careful when associating products - it's much more of a hassle try to to unassociate them later to try and redo them. | |||
=== 17) Profit Sharing === | |||
---- | |||
This is where you set up per-product profit sharing with one or more other people. See the '''[[CasperVend_2/Profit_Sharing | profit sharing]]''' page for instructions and important warnings. | |||
=== | = '''<span style="color:#00528c">Bot Information</span>''' = | ||
This is where the information goes that connects CasperVend to the the bot system you are using, provided it's SmartBots, PikkuBot, or Metabolt. | |||
CasperVend natively supports multiple bot services in order for you to send group invites on a product purchase. Unfortunately this is only per-product at this time, no global/bulk setting. | |||
CasperVend natively supports multiple bot services in order for you to send group invites on a product purchase. Unfortunately this is only per-product at this time, no global setting. | |||
==== SmartBots ==== | ==== SmartBots ==== | ||
---- | |||
If you have a SmartBots account, this is where the keys go that the SmartBots server tells you during setup. | If you have a SmartBots account, this is where the keys go that the SmartBots server tells you during setup. | ||
==== PikkuBot ==== | ==== PikkuBot ==== | ||
---- | |||
This is where the PikkuBot keys go if you're using PikkuBot to run your own bot. | This is where the PikkuBot keys go if you're using PikkuBot to run your own bot. | ||
==== Metabolt ==== | ==== Metabolt ==== | ||
---- | |||
If you are running your own bot via MetaBolt, this is where the various UUID information goes. | If you are running your own bot via MetaBolt, this is where the various UUID information goes. | ||
= '''<span style="color:#00528c">FAQ / Troubleshooting</span>''' = | |||
: '''Q. Can a product be set to be only available for people under 30 days old?''' | : '''Q. Can a product be set to be only available for people under 30 days old?''' | ||
:: '''A.''' Not at this time. | :: '''A.''' Not at this time. You will need a third party script to be able to restrict by age. | ||
Latest revision as of 15:30, 25 August 2020
The "new product" (or "edit product") page contains a lot of options; many of them are optional, but this page describes each one and what they do. You can scan down the table of contents to the right if you're looking for a specific section.
Minimum Essential Information
1) Item / Product Package
This is the item that's actually in your DropBox. Click "Change Item" to select the appropriate product package.
CasperVend delivers by exact name - if you rename the product package in your DropBox - and yes, capitalisation (or lack thereof) DOES count! - you must re-point the product listing to the newly-named package in order for deliveries to continue successfully.
As always, the DropBox needs to be rezzed at all times in order for the website to find the product.
Important: Providing an "item" is optional (even though it's in the "essential" section) because some merchants use our ANS feature to just log the sale, without actually delivering anything. Therefore it's possible to create a product that doesn't actually deliver - so make sure that you do actually set an item here if you want an item to be delivered.
2) CasperLet Unit
This option is ONLY for when you are setting up a real estate listing for use with a rental vendor - not for retail products.
See the rental vendor page for details on how to use this option.
3) Product Name
This is the name of your product, as it will show on the vendor. We suggest that you avoid putting your brand name into the product name, and avoid unnecessary punctuation. For example, "HoloVend Expansion Pack" and not "==={CASPERTECH}=== HoloVend Expansion Pack". This will make your products easier to manage.
About product name length
The longer the product name in the product listing the more script memory the product will take up on the vendor. If your product names are very long (such as when you include a lot of ascii characters and/or complete store names in addition to the product name), you will be much more likely to run into issues with vendors freezing up, or getting "stack heap collision" errors.
This is especially true for when you are using the 13-panel vendor, because the extra memory used to handle that many panels puts it close to the memory limit already.
The names you give your boxed/bagged/crated products in the dropbox do not have any effect on this - only what's in the website's product listing.
4) Texture to Show on Vendor
You need to select a texture to display on the vendor. You can either:
- select a texture which exists in your DropBox, or...
- directly enter the UUID of a texture that you have uploaded (and save the DropBox space)
If you are putting your picture in the dropbox, make sure it does NOT have the same name as your packaged product! You can add "bagged" "boxed" "crated" or something similar to the name of your packaged product to make it different from your picture, AND / OR add "pic" to your picture name, to keep it different from your packaged product.
When the vendor texture is selected properly, once you tab or click away from this option, you should see the picture appear where the grey box is in the picture above.
Remember: Once the products are set up and pictures are selected, you can delete your vendor pictures from your dropbox entirely (which will save valuable dropbox space!) - the system will track the picture by UUID's.
To list a product with no image: Simply paste in a "null key" in the UUID box: 00000000-0000-0000-0000-000000000000
Getting the UUID: Right-click on the texture in your inventory (it needs to be full perm TO YOU) and select "copy UUID".
Transparencies: SL Search doesn't support transparency, so images WITH transparent areas will never show as transparent on the website - they will, however, properly display on the vendor inworld.
5) Price
This is where you set the price the customer should pay for the product.
By default it is set to L$0 - so if you never change it, you'll be giving away your products for free!
6) Customer Permissions
| IMPORTANT NOTE: This setting does NOT physically change the permissions on the product packaging! CasperTech is not responsible for lost product as a result of incorrect settings. |
This setting does, however, control whether the customer can redeliver a product. If you mark it as copiable on the website, the customer can redeliver the product. If you do NOT mark it copy, they will be unable to redeliver a copy.
This means if you accidentally mark a no-copy product as "copy" on the website, they will be able to redeliver - so pay attention when selecting this.
Variant Options
This setting allows you to quickly create alternative versions of the main product - for example, different colors or different permissions (copiable vs. no-copy). Each variant is considered a "child" product of the primary - stats are linked to the primary product, and the optional options below are the only difference between the primary and variant versions.
Each variant may have a different name, item, texture, price, permission set and marketplace association. Only the minimum essential information will differ between a parent item and its variants. If you need to set more options than the 5 listed above, you need to make it a full product instead.
Note: Products may take longer to show up in the pulldown for variant setup than they do for the main product listing. Please allow extra time, especially if you dropped a lot of products in your DropBox for that round of product updates.
Variant options - in order - are:
1) Name of Product
This is the name of the variant product that will be shown in your statistics, and by default, on your single-item vendor. (Product names only show on the multi-panel or multi-item vendors if you've ticked/checked the box on the vendor configuration page to show the product name for clearer transaction history.
2) Item to be delivered
This is the item that's actually in your DropBox.
CasperVend delivers by exact name - if you rename the product package in your DropBox - and yes, capitalisation (or lack thereof) DOES count! - you must re-point the product listing to the newly-named package in order for deliveries to continue successfully.
As always, the DropBox needs to be rezzed at all times in order for the website to find the product.
Important: Providing an "item" is optional because some merchants use our ANS feature to just log the sale, without actually delivering anything. Therefore it's possible to create a product that doesn't actually deliver - so make sure that you do actually set an item here if you want an item to be delivered.
3) Texture for Vendor
You need to select a texture to display on the vendor. You can either:
- select a texture which exists in your DropBox, or...
- directly enter the UUID of a texture (and save the DropBox space) - you can get the UUID by right-clicking on the vendor picture in your inworld inventory and selecting "copy asset UUID" from the right-click menu.
If you are putting your picture in the dropbox, make sure it does NOT have the same name as your packaged product! You can add "bagged" "boxed" "crated" or something similar to the name of your packaged product to make it different from your picture, AND / OR add "pic" to your picture name, to keep it different from your packaged product.
Remember: Once the products are set up and pictures are selected, you can delete your vendor pictures from your dropbox entirely (which will save valuable dropbox space!) - the system will track the picture by UUID's.
To list a product with no image: Simply paste in a "null key" in the UUID box: 00000000-0000-0000-0000-000000000000
4) Price
This is where you set the price the customer should pay for the product.
By default it is set to L$0 - so if you never change it, you'll be giving away your products for free!
5) Customer Permissions
IMPORTANT NOTE: This setting does NOT physically change the permissions on the product packaging!
This setting does, however, control whether the customer can redeliver a product. If you mark it as copiable on the website, the customer can redeliver the product. If you do NOT mark it copy, they will be unable to redeliver a copy.
This means if you accidently mark a no-copy product as "copy" on the website, they will be able to redeliver - so pay attention when selecting this. CasperTech is not responsible for lost product as a result of incorrect settings.
6) Marketplace Association
No, you can't SET the association here.
This tells you whether the variant product has been associated with a Marketplace product.
If you've incorrectly associated a product, you can unassociate it here, with the "Unassociate" link. This is only done on a per-product basis - so if you need an entire set of marketplace sales unassociated, it's best to coordinate that with Casper Warden directly.
Please be VERY careful when associating products - it's much more of a hassle try to to unassociate them later to try and redo them.
PrimBay Options
1) List on PrimBay
This checkbox determines whether an item will be listed on PrimBay. Remember that it will take up to ONE HOUR for changes to this option to take effect.
2) Listing Checkboxes
These options control whether the item is shown as:
- Being suitable for kids
- Whether it contains mesh
- Whether product is an attachment or HUD
- Whether or not product requires land to use (like furniture)
3) Category Options
Here you can select 1 or 2 categories to list your item in, and a general theme for your item, if applicable.
Additional (Parent) Product Options
1) Description
This will be said in local chat to the customer inworld, and used as the text description for the product on PrimBay.
Yes, that means it will be shown in BOTH places if you've listed your product on PrimBay.
NOTE: There is a limit of what will be said in local chat inworld. If you intend for inworld people to see useful information, put that at the beginning of the description so that it will actually appear when the vendor is clicked. The limit of what can be shown inworld MAY be 1023 bytes or single-byte characters. (See the Communication section of the SL Wiki for more information.)
2) Version
If you list version numbers on your products, either internally or publicly, enter that here.
3) Quantity
Whether this product is limited to a certain # on the grid, but you (the merchant) have both copy and transfer permissions on the product yourself.
This is where you specify whether a product is unlimited (no limit on number sold), or a limited edition (limited to x-quantity on the grid).
Do NOT use this for products which are no-copy to YOU such as breedable packs. Caspervend handles no-copy quantities automatically without needing to specify quantities here.
4) Limitations
- Whether you want to award discounts for this product
- Whether you are limiting sales to a certain # per avatar
- Whether you are preventing the customer from claiming a redelivery
(Blocking redelivery is automatic if the product is marked as "no copy" in the essential product information)
Here you can set a limited # of sales to each customer - for example, if you only want each customer to be able to buy one copy for themselves. (They could still buy ten copies if they wish, BUT would have to send the other nine to nine other people.)
You can also block a customer from claiming redeliveries - this is automatic if the "copy" box is not checked farther up the page.
5) Start / End Dates
This uses SL Time for start and end dates/times.
6) Second Item
This allows you to deliver a second item with the purchased item. This is a one-time delivery only - if the customer chooses to redeliver the purchased item later, the 2nd item will not be sent with it.
Each item will be sent separately - they will not be in a folder, even though they are sent around the same time.
7) Add a Demo
This option allows you to deliver a demo item to the customer. This is NOT a rezzing option! The customer will actually be physically given the item selected for this option! Holo demos are set up farther down the page (#13 in this page's section.)
This is especially useful for skin, hair or wearable makers, who often have demos available for customers to try on to see if they like the look with their avatar.
Note: The item delivered doesn't have to be an object - you can, for example, choose to deliver an informational notecard about your product instead via this option.
8) Add Landmark
Your store landmark gets selected here.
It is HIGHLY recommended that you RENAME your landmark to something simple like
"(your store name) - Main Store"
instead of the default SL format that includes the sim/region name. The reason for this is because if you have to move, a simple name allows you to just name the new landmark to match the old landmark's name, delete the old landmark out of the DropBox, and then drop in the new landmark - without having to make changes to all your products.
If you keep your landmark named in the default SL format, you'll have to replace the landmark in every single product listing if you have to move in the future. And if you have a lot of products, that will be very time consuming.
9) Add Notecard
This is where you select a notecard that gets delivered when the customer clicks for information. Notecard must be IN the DropBox, and stay in the DropBox to get delivered.
10) License
Click "Change" to choose the notecard with your license information that gets sent to the customer.
Your customer must agree to the license in order for the transaction to complete. If the customer declines, or ignores the popup long enough, the transaction will fail and the money will be refunded. See the Product License page for more details.
11) Video URL
If you have a video that customers can watch about your product, put the link for it in this box.
See the video playback page for more details.
12) Sound
This option allows you to play a sound from the vendor. When a sound is selected in the product listing, the sound will play when the main panel is clicked, and there will also abe a "sound" option on the touch/popup menu. See the sounds page for more details.
13) Holo Item
If you have a holovendor, this is where you choose the demo item to rez out of the holovendor. This is a pulldown selector box, so you will only see what's IN the holovendor.
14) Other options
- Exclude from default profile
The "Default" profile is what automatically shows when a vendor is first rezzed and booted up. If you only use one multi-panel vendor for all of your products, you can leave this unticked/unchecked. Many folks with more complicated setups usually tick/check this box, and leave one product IN the default list to use as a "coming soon" placeholder. - Not purchasable by gift card
Ticking/checking this box prevents this particular product from being purchased with a gift card. It does NOT prevent this product from being purchased as a gift for someone else. - Retire This Product
A retired product has the following characteristics:
- 1) Retired products won't appear in the normal product list
- 2) Gift cards set to a retired product will no longer be able to claim that product
- 3) Redeliveries will still be allowed for retired and copiable products
- 4) Marketplace sales of that product will still associate
- 5) Inworld sales of that product will be blocked
- Exclude from default profile
15) Keywords
Keywords entered here are usable in two places:
- PrimBay.com
- Vendor search, on any vendor using a profile
Keywords entered here do NOT have any impact on inworld parcel/land search! You will need to set up your own keyword prims if you want to have any effect on your shop's ability to be found in the inworld SL (viewer-based) search.
16) Marketplace Association
No, you can't SET the association here.
This tells you whether the variant product has been associated with a Marketplace product.
If you've incorrectly associated a product, you can unassociate it here, with the "Unassociate" link. This is only done on a per-product basis - so if you need an entire set of marketplace sales unassociated, it's best to coordinate that with Casper Warden directly.
Please be VERY careful when associating products - it's much more of a hassle try to to unassociate them later to try and redo them.
17) Profit Sharing
This is where you set up per-product profit sharing with one or more other people. See the profit sharing page for instructions and important warnings.
Bot Information
This is where the information goes that connects CasperVend to the the bot system you are using, provided it's SmartBots, PikkuBot, or Metabolt.
CasperVend natively supports multiple bot services in order for you to send group invites on a product purchase. Unfortunately this is only per-product at this time, no global/bulk setting.
SmartBots
If you have a SmartBots account, this is where the keys go that the SmartBots server tells you during setup.
PikkuBot
This is where the PikkuBot keys go if you're using PikkuBot to run your own bot.
Metabolt
If you are running your own bot via MetaBolt, this is where the various UUID information goes.
FAQ / Troubleshooting
- Q. Can a product be set to be only available for people under 30 days old?
- A. Not at this time. You will need a third party script to be able to restrict by age.