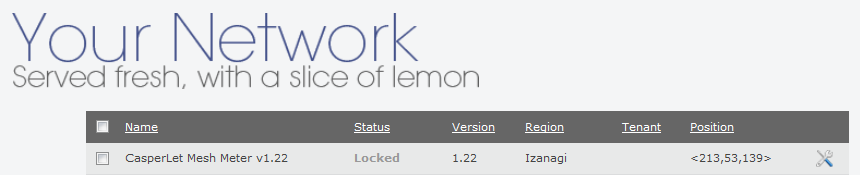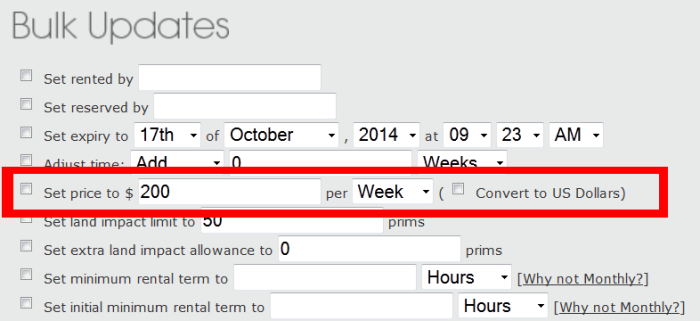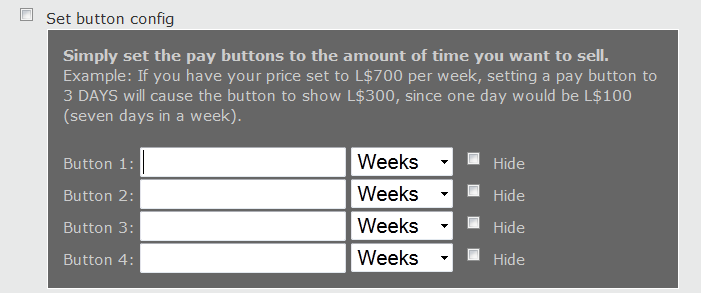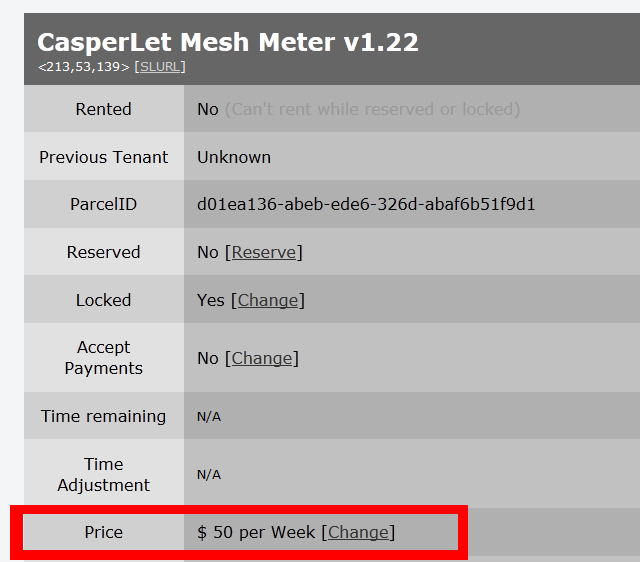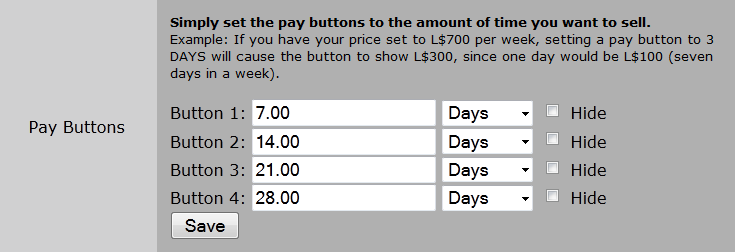CasperLet/Pay Buttons: Difference between revisions
mNo edit summary |
mNo edit summary |
||
| Line 1: | Line 1: | ||
[[File:CasperLet_Pay_Buttons.png|| | {|align=right | ||
|__TOC__ | |||
|} | |||
== <span style="color:#00528c">'''About the Pay Buttons and Rent Costs'''</span>== | |||
This page will illustrate where specific information goes in order to properly set up CasperLet payment buttons. Please read carefully, this is an area where some of the more common mistakes are made. | |||
This page '''ONLY''' covers setting payments properly. | |||
=== '''Units (Bulk) Page''' === | |||
---- | |||
# Log in to '''[https://let.casperdns.com/units.php CasperLet]''' | |||
# Click the "Units" icon | |||
'''You'll know you're at the right place when you see this: ''' | |||
:: [[file:CasperLet_UnitsList.png||none|Top of Units/bulk edit page]] | |||
'''If you have rental units already rezzed out, you'll see them listed individually before getting to the bulk options, like so: ''' | |||
:: [[file:CasperLet_UnitsList_with_unit.png||none|Top of Units/bulk edit page, with a rental unit listed]] | |||
To edit the individual unit, simply click the icon on the far right on that unit's line. | |||
==== Bulk Units Page - Set Actual Rent Cost ==== | |||
---- | |||
'''This is where you put the actual cost to the tenant/renter, and what the timeframe is. This information is displayed to the prospective tenant when they click "info" on the rental unit inworld.''' | |||
Please note: If you tick/check the box for "convert to US dollars", you will get a popup warning you that this will cause the payment amounts to appear to be artificially inflated inworld! | |||
:: [[file:CasperLet_Bulk_RentCost.png||none|Units/Bulk edit section for actual rental cost]] | |||
==== Bulk Units Page - Set Rental Timeframe Buttons ==== | |||
---- | |||
'''This is where the numbers go to tell the system how much time each pay button represents. DO NOT EVER put actual payment amounts here!'''<br /> | |||
These are referred to as "pay buttons" because the information here lets the CasperLet system calculate what amounts should be seen on each of the four default "pay" buttons inworld. You can see an example of how this should be filled out in the next section. | |||
:: [[File:CasperLet_Pay_Buttons.png||none|Units/Bulk edit section for pay buttons]] | |||
=== '''Individual Unit Configuration Page''' === | |||
---- | |||
You may get to the individual unit configuration in one of two ways: | |||
# Click the unit inworld, and select "config" from the popup menu | |||
# Go to the "units" page on the CasperLet website, and click the icon on the line for the unit you want to work with | |||
==== Individual Unit Page - Set Actual Rent Cost ==== | |||
---- | |||
This is where you set the actual rental cost for that particular rental unit: | |||
:: [[file:CasperLet_Single_RentCost.png||none|Units/Bulk edit section for actual rental cost]] | |||
==== Individual Unit Page - Set Rental Timeframe Buttons ==== | |||
---- | |||
'''This is where the numbers go to tell the system how much time each pay button represents. DO NOT EVER put actual payment amounts here!'''<br /> | |||
These are referred to as "pay buttons" because the information here lets the CasperLet system calculate what amounts should be seen on each of the four default "pay" buttons inworld. | |||
:: [[File:CasperLet_Single_PayButtons.png||none|Units/Bulk edit section for pay buttons]] | |||
Revision as of 17:31, 17 October 2014
About the Pay Buttons and Rent Costs
This page will illustrate where specific information goes in order to properly set up CasperLet payment buttons. Please read carefully, this is an area where some of the more common mistakes are made.
This page ONLY covers setting payments properly.
Units (Bulk) Page
- Log in to CasperLet
- Click the "Units" icon
You'll know you're at the right place when you see this:
If you have rental units already rezzed out, you'll see them listed individually before getting to the bulk options, like so:
To edit the individual unit, simply click the icon on the far right on that unit's line.
Bulk Units Page - Set Actual Rent Cost
This is where you put the actual cost to the tenant/renter, and what the timeframe is. This information is displayed to the prospective tenant when they click "info" on the rental unit inworld. Please note: If you tick/check the box for "convert to US dollars", you will get a popup warning you that this will cause the payment amounts to appear to be artificially inflated inworld!
Bulk Units Page - Set Rental Timeframe Buttons
This is where the numbers go to tell the system how much time each pay button represents. DO NOT EVER put actual payment amounts here!
These are referred to as "pay buttons" because the information here lets the CasperLet system calculate what amounts should be seen on each of the four default "pay" buttons inworld. You can see an example of how this should be filled out in the next section.
Individual Unit Configuration Page
You may get to the individual unit configuration in one of two ways:
- Click the unit inworld, and select "config" from the popup menu
- Go to the "units" page on the CasperLet website, and click the icon on the line for the unit you want to work with
Individual Unit Page - Set Actual Rent Cost
This is where you set the actual rental cost for that particular rental unit:
Individual Unit Page - Set Rental Timeframe Buttons
This is where the numbers go to tell the system how much time each pay button represents. DO NOT EVER put actual payment amounts here!
These are referred to as "pay buttons" because the information here lets the CasperLet system calculate what amounts should be seen on each of the four default "pay" buttons inworld.