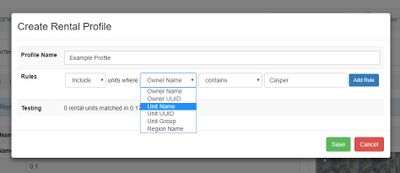WebKiosk/Rental Profiles
| This page relates to features that are NOT ACTIVE yet. This is NOT currently applicable to your rentals. |
What Are Rental Profiles?
Rental profiles allow you to specify which group of units will be shown via a particular rental kiosk They're basically stored searches, which are intelligently cached by our servers to ensure that everything runs as quickly as possible.
The default behavior is for the rental kiosks and vendors to show all of your rentals, across all sims/regions.
If you want to sort specific units to specific kiosks/vendors, then you will need to use rental profiles.
Rental profiles (and their associated rule filters) allow you to add filter rules to specify which units you want to display via a particular kiosk or vendor.
Overview of Profile Rule Filters
A rental kiosk may use a rental profile instead of the default setting.
A rental kiosk is only able to display ONE profile - but the profile may include any number of rule filters, which the system will interpret to filter the display of your rental units in a specific manner. (Much the same way as you'd use email filters to sort specific emails to specific folders in your email client.)
When a new rental unit is added, deleted, or a rental state change occurs, the system first tests each of your profiles against that single unit key to see if the unit is "included" in the profile.
If a match is found, then the full profile is regenerated, and cached.
This means that a query is not performed every time someone browses a vendor or loads the units on the website, but instead only when the data changes. This keeps everything running quickly despite the complex queries involved.
What Is In a Rental Profile?
A complete profile may hold one, or multiple rule filters. At the present time there are no limits on the number of rule filters that may be added to a profile.
The components of a complete rental profile are:
- Profile name (this is shown on the CasperPanel website)
- Avatar name (owner of the rental units; must already be added to CasperPanel and to your business)
- The rule filter(s).
The rule filter components are:
- Pulldown box to select Include or Exclude
- Pulldown box to select "Where" clause (this is a search TYPE, not location)
- Pulldown box to select "Condition" clause (equals, contains, doesn't equal, doesn't contain)
- Search query (keywords you type in)
Don't forget to click "Save" when you're done setting up a rule filter!
Rule Filter Options
"Include" or "Exclude":
You have a pulldown to select either "include" or "exclude. "Include" rules are run first, to include the maximum number of rental units that match. "Exclude" rules are run after, so any of the previously included units matching the exclude rules will be removed from the end results.
"Where" clause:
This is the type of search the rule is doing. You have a pulldown to select search by "unit name", "unit UUID", "unit group", or "region name".
"Condition" clause:
This allows you to match your search query as "Equals (equal to)", "contains", "doesn't equal", or "doesn't contain".
Search Term:
This is where you can actually type in the search term you want to use, such as the sim/region name if you're setting profiles by regions.
Don't forget to click "Save" when you're done setting up a rule filter!
Testing
When you click save, the system will perform a test query and show you how many units were found, as well as how long the search took to complete based on your rule filters.
Currently there is no limit on the time this test query will take, however, time limits MAY be enforced in the future to maintain system performance at an acceptable level for everyone.
Examples
If I want to include units owned by "Casper Warden", but not those which include "demo" in the name, I would add two rules:
- Select "Avatar" of Casper Warden"
- Rule #: Exclude units where Unit Name contains "Demo"