SmartBots/DE
Einen SmartBots Account erstellen
- 1) Besuchen Sie die SmartBots website.
- 2) Erstellen Sie einen Account
- 3) Schauen Sie in ihren E-Mails nach dem Link für die Verifizierung
- 4) Klicken Sie auf den Link, um die Registrierung abzuschließen
Welchen Bot-Typ bietet SmartBots an?
Die hier gelisteten Typen sind besonders nützlich für CasperTech Produkte - dies ist keine komplette Liste der angebotenen Bots (die ist verfügbar auf der SmartBots website.)
- Inviter/Group Bot: Dieser Bot handhabt Einladungen in Gruppen und das Herauswerfen aus Gruppen. Mehr Funktionen können über zusätzliche Gebühren eingebunden werden.
- Personal Bot: Diese Art von Bot handhabt Einladungen, Herauswerfen aus Gruppen, automatische Antworten und mehr. Die Gebühren richten sich nach der Anzahl gewünschter Dienste. Dieser Bot kommt mit einem HUD, mit dem Sie den Bot selber steuern können.
Ihren Zugangscode für den Personal Bot finden
- Loggen Sie sich in SmartBots ein
- Klicken Sie auf "Your Personal Bot"
- Suchen Sie nach dem Profilbild des Bots, der verwaltet werden soll
- Klicken Sie "Manage Bot" auf diesem Profilbild
- Klicken Sie auf dem NÄCHSTEN Bild, mit der Umriss-Zeichnung einer Person, auf "Bot Access Code View/Change"
Ihre Gruppe zu SmartBots hinzufügen
Um Ihre Gruppe mit SmartBots zu nutzen, muss sie in Ihrem Account aufgelistet sein:
- 1) Loggen Sie sich in Ihren SmartBots Account ein
- 2) Klicken Sie den "Add a new group to manage..." link:
- 3) Geben Sie Ihren Gruppennamen ein (wir empfehlen, ihn aus Ihrem Viewer zu kopieren und einzufügen)
- 4) Wählen Sie aus, ob Sie einen System-Bot oder Ihren eigenen Bot-Account benutzen
Falls Sie einen Inviter Bot benutzen
- 1) Klicken Sie auf den "system bot" link auf der "add group"-Seite
- 2) Geben Sie den EXAKTEN Namen Ihrer Gruppe ein (kopieren Sie ihn nötigenfalls aus Ihrem SL-Viewer)
- 3) Wählen Sie aus dem Pulldown-Menü einen Bot-Namen
- 4) Haken Sie die Boxen an, die Ihren Gruppendetails entsprechen
- 5) Klicken Sie auf "add group"; Sie werden zum nächsten Bildschirm weitergeleitet
- 6) Klicken Sie "Add/Remove services", und wählen Sie nach Wunsch jegliche oder alle dieser Dienstleistungen:
- Invite to group (in Gruppen einladen)
- Group Chat (Gruppenchat)
- Group Moderate (Gruppen moderieren)
- Group Translate (Gruppenübersetzung)
- Group Notice (Gruppenmitteilungen)
- 7) Klicken Sie auf "save"
- 8) Erstellen Sie inworld eine "Bot"-Rolle in der Gruppe mit den nötigen Berechtigungen
- 9) Laden Sie den gewählten Bot in Ihre Gruppe ein und weisen Sie ihm die entsprechende Rolle zu
- MACHEN SIE EINEN BOT NICHT ZUM GRUPPENBESITZER!
Falls Sie einen Personal Bot benutzen
- 1) Sollten Sie noch keinen extra Second Life Account für Ihren Bot erstellt haben, tun Sie das jetzt
- 2) Fügen Sie Details für Ihren Personal Bot auf SmartBots ein: Loggen Sie sich ein und klicken Sie auf "Your Personal Bots"
- 3) Klicken Sie "Create New Personal Bot" auf der nächsten Seite
- 4) Wählen Sie Ihren Bot-Typ - Standard oder Model (eine Art Schaufensterpuppe)
- 5) Geben Sie den SL Login-Namen Ihres Personal Bots ein
- 6) Geben Sie das SL-Passwort des Bots ein
- 7) Klicken Sie auf "Proceed", um zum nächsten Bildschirm zu gelangen
- 8) Klicken Sie "Add/Remove services", und wählen Sie nach Wunsch jegliche oder alle dieser Dienstleistungen:
- Invite to group (in Gruppen einladen)
- Group Chat (Gruppenchat)
- Group Moderate (Gruppen moderieren)
- Group Translate (Gruppenübersetzung)
- Group Notice (Gruppenmitteilungen)
- 9) Klicken Sie "save"
- 10) Erstellen Sie inworld eine "Bot"-Rolle in der Gruppe mit den nötigen Berechtigungen
- 11) Laden Sie den gewählten Bot in Ihre Gruppe ein und weisen Sie ihm die entsprechende Rolle zu
- MACHEN SIE EINEN BOT NICHT ZUM GRUPPENBESITZER!
Ihr Abo aktivieren
- 1) Teleportieren Sie zum SmartBots Terminal
- 2) Berühren/klicken Sie es und wählen Sie '"Groups..." dann "Pay group..." und wählen Sie die Gruppe aus der Liste.
- 3) Rechtsklicken Sie das Terminal und wählen Sie "Bezahlen..." (falls Sie keine kostenlose Woche nutzen)
Falls der Gruppenbeitritt den Bot eine Gebühr kostet, wird diese Gebühr zu Ihrer nächsten Zahlung addiert.
Was passiert, wenn ich die Abo-Kosten nicht bezahle?
Die Dienste werden bei verpasster Zahlung sofort eingestellt, allerdings wird der Bot noch eine Woche in Ihrer Gruppe bleiben (das erlaubt Situationen wie "Ups! Ich hab gestern vergessen zu zahlen und mach' es heute.") Nach einer Woche ohne Zahlung wird der Bot selbstständig die Gruppe verlassen und wenn/falls Sie die Dienste wieder in Anspruch nehmen wollen, werden Sie wieder aus der Liste verfügbarer Bots wählen oder die Einstellungen Ihres eigenen Bots re-aktivieren müssen.
Die Gruppe aufsetzen
Dieser Abschnitt setzt voraus, dass:
- Sie ein konfiguriertes und funktionierendes CasperVend-System haben.
- Sie einen aktivierten SmartBots Account haben.
- Ihr Bot bereits in Ihrer Gruppe mit der entsprechenden Rolle ist.
Bedenken Sie, dass Sie dem Bot entsprechende Berechtigungen zuweisen müssen wenn er Einladungen, Gruppenmitteilungen oder IMs verschicken soll. Beispielsweise benötigt der Einladungs-Dienst die Fähigkeit "Darf andere in die Gruppe einladen".
- 1) Besuchen Sie die SmartBots website und loggen Sie sich ein
- 2) Gehen Sie auf Ihr Dashboard
- 3) Klicken Sie "Security Code & Group Settings" auf der Gruppenliste
- 4) Sie werden zu der Seite "manage group settings" gebracht
- 5) Klicken Sie auf den Reiter "Group Settings"
- 6) Wählen Sie für "AdminBot Security" ein einmaliges Passwort und geben Sie es ein (das ist Ihr "geheimer Schlüssel" für die Arbeit mit CasperLet und/oder CasperVend)
- Benutzen Sie KEINE Passwörter, die Sie bereits für Second Life oder CasperTech verwenden!
- 7) Klicken Sie auf "Save"
SmartBots zu CasperVend hinzufügen

Klicken Sie für eine größere Version
- 1) Loggen Sie sich auf CasperVend ein
- 2) Klicken Sie auf den Reite "Products" auf der linken Seite
- 3) Klicken Sie "edit" neben einem existierenden Produkt für das Sie beim Kauf eine Gruppeneinladung verschicken wollen
- 4) Scrollen Sie in dem Product Listing herunter zum Abschnitt "SmartBots"
- 5) Geben Sie unter "Group Name" den Namen Ihrer Gruppe ein
- 6) Geben Sie unter "Secret Key" das eben gewählte Passwort ein
- 7) Role: Wird standardgemäß auf "everyone" gesetzt sofern Sie Kunden nicht in eine bestimmte Rolle einladen wollen
- 8) Scrollen Sie zum Seitenende und klicken Sie "Save"
- 9) Wiederholen Sie diese Schritte für jedes Produkt, dessen Kauf eine Gruppeneinladung mit sich bringen soll
Um Gruppeneinladung bei Käufen über den SL Marktplatz zu verschicken, fügen Sie einfach Ihren Marktplatz ANS link hinzu und das System wird beim Verkauf den Rest erledigen!
SmartBots zu CasperLet hinzufügen (in Großmenge)
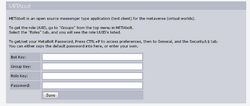
Klicken Sie für eine größere Version
- 1) Loggen Sie sich in CasperLet ein
- 2) Klicken Sie in der Reihe von Icons auf "group bots"
- 3) Schauen Sie unter "Robot Army" nach dem Abschnitt "SmartBots"
- 4) Geben Sie den Namen Ihrer Gruppe unter "Group Name" ein
- 5) Geben Sie unter "Secret Key" das eben gewählte Passwort ein
- 6) Role: Wird standardgemäß auf "everyone" gesetzt sofern Sie Kunden nicht in eine bestimmte Rolle einladen wollen
- 8) Klicken Sie "Save"
SmartBots zu CasperLet (pro Einheit)
Klicken Sie für eine größere Version
- 1) Klicken Sie auf der Verkaufseinheit inworld das (C)asperLet Logo
- 2) Wählen Sie "config" aus dem Popup-Menü
- 3) Loggen Sie sich in CasperLet ein
- 4) Sie werden zur Konfigurationsseite dieser Einheit gebracht
- 5) Scrollen Sie herunter zu "Group Invite Bots"
- 6) Klicken Sie auf "Add New Bot" - eine Popup-Box wird sich öffnen
- 7) Benutzen Sie das Pulldown-Menü, um den Typ auszuwählen - wählen Sie "SmartBots"
- 8) Klicken Sie "Add"
- 9) Eine Reihe leerer Zeilen wird erscheinen
- 10) Geben Sie unter "Group Name" den Namen Ihrer Gruppe ein
- 11) Geben Sie unter "Secret Key" das eben gewählte Passwort ein
- 12) Role: Wird standardgemäß auf "everyone" gesetzt sofern Sie Kunden nicht in eine bestimmte Rolle einladen wollen
- 13) Klicken Sie "Save"
Sitz, Rover, Sitz!
Um Ihren Bot auf einem Objekt sitzen zu lassen (pose stand, Stuhl, etc.), folgen Sie den Anleitungen auf der SmartBots Website. Diese Anleitungen sind ursprünglich für SmartBots gedacht, könnten aber auch für andere Bots oder METAbolt funktionieren. Sie brauchen die UUID des Objektes, auf dem der Bot sitzen soll. In Firestorm sehen Sie die UUID, wenn Sie auf das Objekt rechtsklicken und "Editieren" anwählen. Falls Sie einen anderen Viewer benutzen, können Sie einfach dieses Script in eine Script-Datei kopieren, sie in ein Objekt stecken und sobald es gespeichert ist, wird es die UUID im lokalen Chat ausgeben (öffnen Sie einfach das Chatfenster und achten Sie auf den gelben Text):
default{
state_entry(){
llOwnerSay("Die UUID dieses Objekts lautet: " + (string)llGetKey());
}
}
Falls Sie ein Objekt neu rezzen wird ihm eine neue UUID zugewiesen, also werden Sie das Script erneut benutzen müssen, damit der Bot up-to-date bleibt.
Secret Key
Wenn Sie Ihren SmartBots Secret Key eingeben, wird die Website das Erscheinungsbild des Schlüssels ändern, da sie eine per Hashfunktion "zerlegte" Version davon speichert. Solange Sie den Schlüssel richtig eingegeben haben, sollte unabhängig vom Aussehen alles in Ordnung sein.
CasperLet - reine IM-Erinnerungen
Füllen Sie auf der CasperLet Bots Seite nur die Felder für "bot name" und "bot access code" aus. Geben sie KEINEN Gruppennamen ein, falls der Bot nicht mit der Gruppe interagieren soll. Falls der Bot vorher mit der Gruppe interagiert hat, löschen Sie einfach den Gruppennamen - nehmen Sie den Gruppennamen raus und geben Sie stattdessen ein oder zwei Leerzeichen ein, damit das Feld wirklich leer bleibt.
Fehlermeldungen
- "Wrong name or wrong access code"
- Name des Bot Avatars - Falls es ein neuer Account ist (erstellt irgendwo zwischen Sommer 2010 und heute), muss er "Resident" als Nachname haben.
- "Key is out of date"
- Casper Warden schreibt: Sie müssen hier den gleichen Secret Key eingeben wie auf der adminbot Konfigurationsseite auf der Smartbots Seite. (Beachten Sie, dass es NICHT das Gleiche ist wie der Personal Bot Key.)
Häufig gestellte Fragen / Fehlerbehebung
- F. Wann immer jemand ein Produkt von meinen Verkaufs-Displays kauft, versucht der Bot eine Gruppeneinladung zu verschicken, aber stattdessen bekomme ich eine Nachricht, dass die Gruppe nicht existiert - tut sie aber!
- A1. Sie haben kein Abonnement für den SmartBots-Dienst. Bezahlen Sie für das Abo über unser praktisches Terminal.
- A2. Oder der beim Bezahlen des Abos angegebene Gruppenname ist ein anderer als der auf der SmartBots Website aktivierte Gruppenname.
- F. SmartBots Link: We tried to invite ((Kunden-Name)) to ((Name Ihrer Gruppe)), but smartbots refused: ACCESS DENIED. This means that the access code you gave us is no longer valid.
- A.' Casper Warden: Diese Nachricht kommt direkt von SmartBots - es bedeutet TATSÄCHLICH, dass der Access Code falsch ist. Es könnte ein Problem mit der Länge des Passcodes sein, oder vielleicht haben Sie den falschen Code an der falschen Stelle eingegeben. Alle Passcodes müssen in dem "Security Code & Group Settings"-Bereich der SmartBots Website eingestellt werden.