CasperVend 2/Customers Page
Setting All Vendors for a Grid-wide / Store-wide Sale
This will set all of your vendors, everywhere on the grid, to this discount.
- Log in to Caspervend.com
- Click "customers" tab
- Up at the top, in the "customer rewards" box, click the "Add New" link
- Fill in the minimum spend (for a store/grid-wide sale, you'll want "0")
- Fill in the discount level.
- Click "Add" - you won't get a message, but the page will refresh and show you the new discount level.
- All set! When you're done with the sale, just click the "x" in front of the discount line to remove the discount.
Remember that only ONE discount will apply for any given transaction - the largest discount that is currently available.
So if I want to set all vendors for a 50% sale to everyone....
- Log in to Caspervend.com
- Click "customers" tab
- Up at the top, in the "customer rewards" box, click the "Add New" link
- Set the minimum spend L$ box to: 0
- Set the % box to: 50
- Click "Add" - you won't get a message, but the page will refresh and show you the new discount level.
- All set!
How do I remove the sale when I'm done?
For the above example of a 50% sale, you should see on your customers page (in addition to any other discounts you may have set):
Minimum Spend % Discount
[X] L$0 50%
- Click the X at the start of the line with the discount you no longer want.
- Page will refresh and remove that line. All set!
How do I exclude specific vendors from the sale
To exclude specific vendors from this sale method, for example at an event, you must set on the vendor(s) in question the option:-
"Don't allow any discounts to be awarded (except the group & general discounts specified above)."
When making that change to the vendor(s) you must then RESET the vendor inworld when using the Event Vendor Replacement script
"Spend" on Marketplace versus "Spend" inworld
If you have set up the Marketplace ANS feed properly, customer purchases ON Marketplace will accumulate towards the "spend" total for any loyalty options you have set up.
However, any customer rewards you have set up will ONLY apply to purchases on inworld vendors.
About The Loyalty Program Options
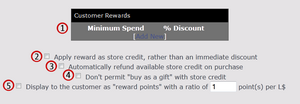
Numbered options in this section refer to the image at the right.
1) Customer Rewards Box
This is where you set up your spending/discount tier levels. Click "Add New" (bottom middle of that darker box) to add a new spending/discount tier, and the percentage discount the customer will get after reaching that level.
By default, discounts set will be issued as cash refunds. This behavior may be modified with the following options, marked 2 through 5 on the image to the right.
2) Discount Vs. Store Credit Option
Ticking/checking this box turns the discount into store credit instead of cash back.
3) Refund on Purchase Option
Ticking/Checking this box controls whether store credit is automatically refunded, or if it's only spendable via clicking the vendor and then selecting "buy" off the popup menu. This option has no effect if the 'store credit' option is not used.
4) Don't Allow "Buy As Gift" With Credit Option
This prevents the customer from using their store credit to purchase an item as a gift for someone else. So if you hire people and pay them in store credit, they can only use the store credit for purchases going to themselves.
5) Display As Reward Points Option
This option does NOT affect the amount the customer gets in any applicable loyalty bonus - it simply changes how it is displayed.
This will change the customer loyalty message to say something to the effect of:
You will receive reward points for purchases from this vendor. Spend L$___ more with us to qualify for even more bonus reward points on future purchases!
with an additional part depending on their spending level:
If they have not spent enough to reach a discount tier, the additional part of the message will be:
You won't currently receive any discount for purchases from this vendor.
If they have spent enough to reach a discount tier, the additional part of the message will be:
You have ___ remaining reward points. To use them, touch the vendor, choose 'Buy' and then select 'Reward Points'.
Handy Tip
Setting a high ratio of points to lindens will make customers think they have more money.
Setting General Customer Loyalty Discounts
This is for setting your general loyalty discounts. These discounts will give "cash back" to customers who've purchased products totaling over the minimum level(s) you specify using these instructions.
- Log in to Caspervend.com
- Click "customers" tab
- Up at the top, in the "customer rewards" box, click the "Add New" link
- Fill in the minimum spend level. This is for how much you want your customers to have spent in your store before getting this discount.
- Fill in the discount level.
- Click "Add" - you won't get a message, but the page will refresh and show you the new discount level.
- All set!
- NOTE:
- Loyalty discounts will refund automatically when they happen. They are not saved for later use. If you are looking for the loyalty CREDIT system, see the next section.
- NOTE:
Setting General Customer Loyalty Credit (Store Credit)
- Log in to Caspervend.com
- Click "Customers" tab
- Under the "Customer Rewards" box is a checkbox for "Apply reward as store credit..."
- Check that box
- Then, up at the top, in the "customer rewards" box, click the "Add New" link
- Fill your chosen spend levels. This is for how much you want your customers to have spent in your store before getting the credit percentage.
- Click "save"
- All set!
- NOTE:
- Store credit is NOT refunded UNTIL the customer buys something.
- Only an amount up to the value of the purchase is refunded. The rest remains "on the account" for future use.
- NOTE:
Setting Discounts For Specific Customers
This is used for when you want to give a special discount to a specific person, rather than to a group of people who've spent x-amount.
- Log in to Caspervend.com
- Click "customers" tab
- Find the customer's name in the list
- On the "Discount" column, find the "set" button for that customer and click it
- Fill in the percentage discount in the white box and click save
- All set!
Giving (Individual) Customers a Credit Balance
This is used for when you want to give a credit balance to a specific customer.
- Log in to Caspervend.com
- Click "customers" tab
- Find the customer's name in the list
- On the "Balance" column, find the "set" button for that customer and click it
- Fill in the L$ amount in the white box and click save
- All set!
How Customers Check Their Loyalty Program Levels
- Customer clicks any vendor
- Customer chooses "discounts" from the popup menu
- Customer will be presented with another popup that gives the following information:
- Total amount spent so far (or total points gained so far)
- Current cash-back discount level, if any
- How much they need to spend for the next loyalty tier
- What their loyalty level will be at the next tier, if set
- Existing credit balance they have, if any
A Word on Price Overrides
If you have a price override set on a vendor or on a profile, the price override WILL override the global discount as outlined on this page.
FAQ / Troubleshooting
- Q. If you have two discounts (one set for all, and one set for a group) - does the larger one override the smaller, or do they both apply?
- A. The largest discount applies to the transaction, the other(s) do not.
Not What You Were Looking For?
If this doesn't answer the "How do I...?" question you have, perhaps you need the page on profile discounts and overrides or the one for vendor discounts and overrides instead?