CasperLet/Customisation: Difference between revisions
m (→This affects) |
|||
| Line 55: | Line 55: | ||
:* There must be text (any text will do) '''after''' the "m@" or "box@" at the beginning of the description field | :* There must be text (any text will do) '''after''' the "m@" or "box@" at the beginning of the description field | ||
Please note that the “<span style="color:#00528c">''(text)''</span>” in the description can be anything; but SOMETHING must be there in the description field after the @ or textures/colours/text changing will not work correctly. ''(The 4 prim/2 impact '''prim''' meter does NOT have this description requirement.)'' | |||
Remember: | Remember: | ||
Revision as of 11:47, 12 May 2016
Renaming units
Rename your units inworld, then touch/click them and select "reset" from the menu. The website needs to pick up the new name from the unit, not the other way around - this is why the reset is necessary.
DO NOT just pick up and re-rez or you will lose the configuration.
See the following image to know where to rename the rental unit:
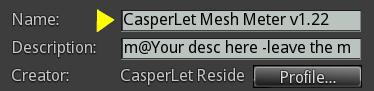
Customising Existing Textures
Customising your rental unit textures is easy! Simply:
- Take a copy of the textures out of the unit
- Save them to your hard drive
- Edit them (or use them as templates) to your liking
- Upload the new versions to SL
- Make sure they are full perm to YOU, the system owner, or else they won't show
- Name each texture so that the name is an exact match for the one it is replacing
- Delete the old textures out of the rental unit
- Drop in the new textures. That's it!
Remember that each new texture you want to replace the old has to have the EXACT name of the one you are replacing (and the old ones must be deleted out of the unit)
Look in the Contents Tab To Find Textures
All textures are found IN the rental unit. In the following picture, see where the yellow pointer is pointing to know where to find them in yours.
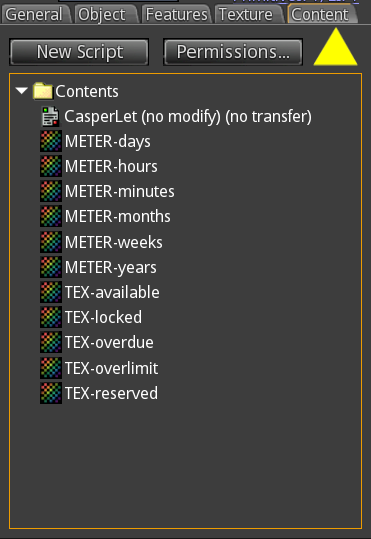
Textures Names In All Rental Units
- TEX-available
- TEX-overdue
- TEX-rented
- TEX-overlimit
- TEX-locked
- TEX-reserved
Additional Textures In Rental Meters
- METER-days
- METER-hours
- METER-minutes
- METER-months
- METER-weeks
- METER-years
Showing Rental State Changes Automatically
For the rental box and mesh meter:
- Textures must also be full perm (to the account that owns the copy of CasperLet) in order to properly display them,
- The rental unit itself must retain either the "box@(text)" or "m@(text)" at the beginning of the description field on the unit.
- There must be text (any text will do) after the "m@" or "box@" at the beginning of the description field
Please note that the “(text)” in the description can be anything; but SOMETHING must be there in the description field after the @ or textures/colours/text changing will not work correctly. (The 4 prim/2 impact prim meter does NOT have this description requirement.)
Remember:
- Use "m@" for the flat meters, and "box@" for the boxes
- Be sure to add your text after the m@ or box@
- Do not add a space after the @, or it will break the state change recognition
See the yellow pointer in the following image to know where and how to put the "m@" or "box@" in:
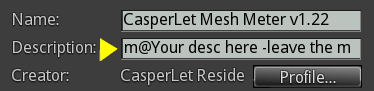
This affects
Ensuring you have the "m@" or "box@" in the description field ensures that the following will change with the appropriate rental state:
- Textures
- Hovertext
- Size/position of rental box, if you've set them to be custom with state changes
- "Time remaining" color bar on rental meter.
Customising Existing Rental Units
You can:
- Retexture the box as needed (see above).
- Replace the box with your own box.
For anything beyond simply changing one box for another box, see the last section.
Customising Hover/Floating Text
You can change the floating text, but you need to add a script - this means you either need to script it yourself, or have a scriptor "on call" that you can have do this for you.
- To customise the floating text, you need to first disable text on the rental unit.
- Then, add your own script which listens to our API commands and set your own text
Floating Text On or Off
Floating/hover text is turned off by default on all rental units, on account of many people finding floating text to be unsightly. You are always able to enable it at any time, on a per-unit or global/bulk basis.
Just remember to his "save" when you add or remove the floating text.
When the unit is UN-rented, and floating text is enabled, the price and prim/impact limits are always shown. When rented, the unit does not show price and prim/impact limits.
Creating Custom Rental Units
There is no specific customisation process for rental meters or other specialized rental objects. Consequently there is no current ability to see - or control - which face get which texture on the original meters.
However, you can do the following instead:
- Create your custom version of the rental meter.
- Insert the CasperLet rental script.
- Remove the "box@" or "m@" from the description field.
- Use the rental unit API to create your OWN script to change the textures.
You can easily use a different script to see which faces are which on your own object - with the API, you don't need to try and figure out which faces are which on the original.