CasperVend 2/Holovendors/DE: Difference between revisions
mNo edit summary |
mNo edit summary |
||
| Line 1: | Line 1: | ||
{| class="wikitable" cellpadding="5" style="border: 2px solid darkgray; margin: 1em auto 1em auto; width: 75%;" | {| class="wikitable" cellpadding="5" style="border: 2px solid darkgray; margin: 1em auto 1em auto; width: 75%;" | ||
|- | |- | ||
! Diese deutsche Übersetzung stammt vom 08. Oktober, 2014. Die englische Version ist seitdem möglicherweise aktualisiert worden. Sollte etwas in der deutschen Übersetzung nicht enthalten sein, überprüfen Sie bitte die englische Version. Beachten Sie bitte außerdem, dass wir keine technische | ! Diese deutsche Übersetzung stammt vom 08. Oktober, 2014. Die englische Version ist seitdem möglicherweise aktualisiert worden. Sollte etwas in der deutschen Übersetzung nicht enthalten sein, überprüfen Sie bitte die englische Version. Beachten Sie bitte außerdem, dass wir keine technische Unterstützung in deutscher Sprache anbieten können. | ||
|} | |} | ||
{|align=right | {|align=right | ||
Revision as of 03:14, 8 October 2014
| Diese deutsche Übersetzung stammt vom 08. Oktober, 2014. Die englische Version ist seitdem möglicherweise aktualisiert worden. Sollte etwas in der deutschen Übersetzung nicht enthalten sein, überprüfen Sie bitte die englische Version. Beachten Sie bitte außerdem, dass wir keine technische Unterstützung in deutscher Sprache anbieten können. |
|---|
Voraussetzungen
Diese Anleitung setzt voraus, dass Sie folgendes haben:
- Eine Kopie der HoloVend-Erweiterung
- Eine funktionierende DropBox (kann von einer Kopie der regulären CasperVend Verkaufs-Displays kommen ODER CasperLet)
Wo ist die DropBox?
HoloVend ist seit dem 4. Februar 2013 kein selbständiges Paket mehr und kommt deshalb nicht mehr mit einer eigenen DropBox.
HoloVend muss entweder zusammen mit regulären CasperVend Verkaufs-Displays (egal ob Free oder Premium) ODER mit CasperLet benutzt werden - alle drei haben eine DropBox.
Alle Verkäufe von HoloVendors vor dem 4. Februar 2013 sind gebührenfrei (falls sie das warum auch immer nicht sind, kontaktieren Sie Casper Warden per IM. Sollte er offline sein, warten Sie ein paar Minuten für die zweite Auto-Nachricht mit dem Link und folgen Sie der Anleitung.)
Über die DropBox
Ihre DropBox führt Lieferungen für Sie aus. Sie MUSS zu JEDEM ZEITPUNKT gerezzed sein, damit Ihre Kunden die bezahlten Produkte empfangen. In die DropBox gehören nur Objekte, die dem Kunden geschickt werden sollen!
Besuchen Sie auch die Seite CasperVend 2/DropBoxes/DE Für mehr Informationen.
Wohin mit den Holo Demos?
Die Holo Demo, die vom Kunden auf Wunsch gerezzed werden soll, muss in den HoloVend selbst und nicht die DropBox.
Sie werden also eine zweite Kopie Ihres Produkts vorbereiten müssen, speziell als Holo Demo aufgesetzt, und sie in Ihren HoloVend stecken. Bitte LESEN SIE WEITER für Details, wie das gemacht wird.
Notwendige Berechtigungen für HoloVend Demos
Alle Demos müssen für SIE, den Händler kopierbar sein (zum rezzen) und modifizierbar (ebenfalls für SIE), damit das Tracking Script in das Objekt gesteckt werden kann. Sollten Sie versuchen, für Sie nicht kopierbare Waren als Demos zu rezzen (beispielsweise Breedables), werden Sie am ehesten Erfolg haben indem Sie ein Bild des Produkts auf einen Prim legen und DIESEN Prim als Holo Demo benutzen, während das eigentliche nicht-kopierbare Produkt in dem Prim steckt. Wenn das nicht-kopierbare Item ausläuft, wird das Verkaufs-Display den Kunden über den fehlenden Nachschub informieren und ihm den Kaufpreis rückerstatten. SIE als Händler können das Angebot im Auge behalten, indem Sie sich in die CasperVend Website einloggen und die neben dem Produktnamen aufgelisteten ungefähren Lagerbestände nachschauen. (die Produktanzahl wird aufgrund von Problemen mit Sim-Kommunikation und jeglichem Lag zwischen der Seite und SL nicht korrekt sein, sie kommt aber zumindest nah ran.)
Keine "Temp On Rez" items!
Ein Item beim rezzen auf "temporär" setzen oder einen der vielen "null-Prim rezzer" in der gleichen Sim wie ihr HoloVend zu benutzen bedeutet, dass die Verkaufseinheit beim rezzen immer unter lag leiden wird. Warum? Weil das "neu-laden" der Objekte an jeden Avatar im Sichtbereich geschickt werden muss und beim rezzen alle Scripte neu laden.
Ständiges neu-rezzen ist NICHT gut, es ist sogar der zweitgrößte Lag-Faktor in SL (neben dem Teleportieren)! Viele Landbesitzer verbieten deshalb temporär-rezzer auf ihrem Eigentum.
Sie können im HoloVend einstellen, wie lange etwas gerezzed bleiben soll - wir legen dringend nahe, lieber DIESE Option zu nutzen.
Mesh: Einige Händler wollen "temporär" benutzen, um die Auswirkung auf Land von Mesh-Gegenständen zu verringern. Bedenken Sie allerdings, dass Mesh immer gegen die maximalen prims des Landes gezählt wird, egal ob temporär oder nicht.
Was kann mit HoloVend gerezzed werden?
Alles aus Prims, Sculpties oder Mesh, was auf dem Boden gerezzed werden kann. Es muss kopierbar sein (damit der HoloVend mehrere Kopien rezzen kann) sowie modifizierbar (damit Sie das Tracking Script reinstecken können). "Systemkleidung" wie Tattoos, Skins und Kleidung, die NICHT aus Prims/Sculpts/(Mesh besteht, kann NICHT auf dem Boden gerezzed werden und das Tracking-Script nicht annehmen.
Es gibt keine Größeneinschränkungen außer der Größe Ihrer Parzelle und der maximalen Anzahl Prims, die Sie noch übrig haben.
Holo Demos werden relativ zur Position des HoloVend gerezzed
Alle Demos werden relativ zur Position des HoloVend selbst gerezzed. Nach dem Aufsetzen werden Sie also eine Kopie Ihres HoloVend nehmen und woanders rezzen können, ohne sich über die Position in der Sim/Region Gedanken machen zu müssen.
Ihr Produkt für den Verkauf verpacken
Gehen Sie sicher, dass die für den Kunden gedachte Version Ihres Produkts in der DropBox steckt.
Falls Sie neu bei CasperVend sind, beginnen Sie mit der Schnellstart-Anleitung um eine lieferfertige Version Ihrer Produkt für die Kunden aufzusetzen. Wenn Sie Ihren Bau vor dem Verkauf in einen Rezzer packen müssen, lesen Sie die passende Anleitung aus diesen drei:
Konfiguration über die Website
Zunächst müssen Sie das Produkt allgemein auf der CasperVend Website aufgesetzt haben. HoloVend kann keine Demos für Produkte rezzen, die nicht auf CasperVend gelistet werden.
Besuchen Sie den Schnellstart für neue Benutzer für Details zum generellen Aufsetzen Ihrer Produkte.
Bedenken Sie: Die Website KANN NICHT sehen, welche Berechtigungen Sie für Ihre tatsächlichen Objekte in der DropBox gesetzt haben. Deshalb ist es unabdingbar, auf der Website die korrekten Berechtigungen anzugeben!
Es ist notwendig, für einen Multi-Item HoloVend ein Profil zu nutzen - so weiß der HoloVend, welches Produkt er anzeigen soll. Sie können unten weiterlesen oder die Seite Profile & Gruppen für mehr Details benutzen.
Ein neues Profil erstellen
Sollten Sie verschiedene Produkte von verschiedenen Verkaufs-Displays demonstrieren wollen, müssen Sie diese Produkte in Profile für den HoloVend stecken. Das kann über die CasperVend Website getan werden, genauso wie Profile für multi-item Verkaufs-Displays erstellt werden.
- Klicken Sie auf der Schaltfläche des HoloVendor auf das CasperVend-Logo.
- Sie werden eine URL in einer Popup Box und dem Chat in der Nähe erhalten
- Klicken Sie "Zur Website gehen" - wenn Sie noch nicht eingeloggt sind, tun Sie das bitte jetzt.
- Wenn Sie vorher nie CasperVend benutzt haben, erstellen Sie jetzt Ihr Benutzerkonto.
- Wenn Sie Ihr Passwort vergessen haben, benutzen Sie die Anleitung zum Zurücksetzen.
- Sobald Sie eingeloggt sind, werden Sie die Konfigurationsseite des Verkaufs-Displays sehen.
- Klicken Sie auf "New Profile" neben der Zeile "Action":

- Geben Sie Ihrem Profil auf dem nächsten Bildschirm einen eindeutigen Namen und klicken Sie "Next".
- Sie werden zu der Seite für die Erstellung neuer Profile gebracht.
- Besuchen Sie die Seite über Profile für Details dazu, wie Produkte ausgewählt werden.
- Wenn Sie Ihre Produkte für das Profil ausgewählt haben, klicken Sie "Finish".
- Ihr Verkaufs-Display wird nun aktualisiert und zeigt danach die Produkte an.
Ein bestehendes Profil nutzen
Sie können ein Profil nutzen, was schon für andere Verkaufs-Displays benutzt wird. (Nicht-Holo Vendors interessiert es nicht, ob für das Produkt eine Holo Demo eingestellt wurde; sie können nichts rezzen also ist es unwichtig). Folgen Sie den gleichen Anweisung, bloß klicken Sie statt "New Profile" auf den [Change]-Link neben dem "Profile:" Button wie unten illustriert:
![]()
Wählen Sie das zu benutzende Profil aus dem Pulldown aus und klicken Sie auf "OK".
HoloVend aufsetzen - einzelnes Item
Dieser Abschnitt beschreibt das Aufsetzen von HoloVend-Demos für einzelne Items wie Prims/Sculpties/tragbare Meshes oder einzelne Möbelstücke (wie einen Tisch oder eine Lampe). Der Abschnitt setzt voraus, dass Sie Ihr verpacktes Produkt bereits in die DropBox gesteckt UND das Produkt Listing auf der CasperVend Website eingestellt haben.
Falls Sie ein Produkt - wie etwa ein Haus, Schloss oder ein anderes großes vorfabriziertes Bauteil oder einen Satz Möbelstücke in mehreren Teilen haben, lesen Sie den Abschnitt über mehrere Teile.
- Rezzen Sie den HoloVend Ihrer Wahl und positionieren Sie ihn für die Dauer des Aufsetzens ein gutes Stück entfern von anderen HoloVendors der Umgebung.
- Geben Sie ihm auf die Anfrage Abbuchungsberechtigungen (das orangene Popup).
- Rezzen Sie Ihr Holo Demo Item und positionieren Sie es dort, wo es der HoloVendor rezzen soll.
- Gehen Sie sicher, dass keine ANDEREN HoloVendors in der Nähe des momentan aufgesetzten sind. Wir empfehlen eine Bauplattform mit großer Entfernung zu Ihrem Geschäft oder gleich in einer anderen Sim/Region, lediglich benutzt um jeweils EINEN HoloVendor aufsetzen.
- Stecken Sie das "HoloVend Tracker v2.10" Script in Ihr Objekt.
- Warten Sie etwa 1 Minute.
- Beachten Sie den Chat in der Nähe. Sie sollten einen Text wie diesen zu sehen bekommen:
"[09:19] (Objektname): I've associated with a new holovendor with key a26f71d7-b921-6d56-0953-0c2a4559a495"("Ich wurde mit einem neuen HoloVendor verknüpft, dessen Schlüssel ____ lautet") - Falls Sie mehrere HoloVendors gerezzed haben, werden Sie diese Nachricht für jeden Vendor wiederholt sehen, selbst wenn sie nicht nahe aneinander stehen. Dieses Verhalten ist normal.
- Geben Sie dem Item einen eindeutigen Namen (nicht den Ihres verpackten Produktes!), sobald es verfolgt wird, und "nehmen" Sie es in Ihr Inventar auf.
- Stecken Sie Ihr neues Holo Demo Item in den HoloVendor selbst.
- Warten Sie etwa 30 Sekunden.
- Der Schwebetext des Displays wird andeuten, dass gerade Daten hochgeladen werden. Sobald der Vorgang fertig ist, werden Sie eine Nachricht mit dem Inhalt "Upload complete" erhalten.
- Falls Sie VIELE Items in dem HoloVendor befinden oder die Sim gerade unter "Lag" leidet, kann diese Nachricht etwas länger brauchen.
- Wiederholen Sie diesen Schritt für jedes Item, was sich momentan im HoloVendor befinden soll.
HINWEIS: Der Sensor-Bereich von HoloVend arbeitet in der gesamten Sim/Region. Wenn Sie die Holo Demo also mit dem korrekten HoloVendor verknüpfen wollen, sollte er so weit entfernt wie möglich von anderen HoloVendors stehen.
HoloVend aufsetzen - Fahrzeuge
Falls Sie ein Produkt - wie etwa ein Haus, Schloss oder ein anderes großes vorfabriziertes Bauteil oder einen Satz Möbelstücke in mehreren Teilen haben, lesen Sie den Abschnitt über mehrere Teile.
- Rezzen Sie den HoloVend Ihrer Wahl und positionieren Sie ihn da, wo Sie ihn haben wollen.
- Geben Sie ihm auf die Anfrage Abbuchungsberechtigungen (das orangene Popup).
- Rezzen Sie Ihr Fahrzeug und positionieren Sie es dort, wo es der HoloVend rezzen soll.
- Gehen Sie sicher, dass keine ANDEREN HoloVendors in der Nähe des momentan aufgesetzten sind. Wir empfehlen eine Bauplattform mit großer Entfernung zu Ihrem Geschäft oder gleich in einer anderen Sim/Region, lediglich benutzt um jeweils EINEN HoloVendor aufsetzen.
- Stecken Sie das "HoloVend Tracker v2.10 FOR VEHICLES" Script in Ihr Fahrzeug.
- Warten Sie etwa 1 Minute.
- Beachten Sie den Chat in der Nähe. Sie sollten einen Text wie diesen zu sehen bekommen:
"[09:19] (Fahrzeugname): I've associated with a new holovendor with key a26f71d7-b921-6d56-0953-0c2a4559a495"("Ich wurde mit einem neuen HoloVendor verknüpft, dessen Schlüssel ____ lautet") - Falls Sie mehrere HoloVendors gerezzed haben, werden Sie diese Nachricht für jeden Vendor wiederholt sehen, selbst wenn sie nicht nahe aneinander stehen. Dieses Verhalten ist normal.
- Geben Sie dem Fahrzeug einen eindeutigen Namen sobald es verfolgt wird, und "nehmen" Sie es in Ihr Inventar auf.
- Stecken Sie das neue Holo Demo Fahrzeug in den HoloVendor selbst.
- Warten Sie etwa 30 Sekunden.
- Der Schwebetext des Displays wird andeuten, dass gerade Daten hochgeladen werden. Sobald der Vorgang fertig ist, werden Sie eine Nachricht mit dem Inhalt "Upload complete" erhalten.
- Falls Sie VIELE Items in dem HoloVendor befinden oder die Sim gerade unter "Lag" leidet, kann diese Nachricht etwas länger brauchen.
- Wiederholen Sie diesen Schritt für jedes Fahrzeug, was sich momentan im HoloVendor befinden soll.
HINWEIS: Der Sensor-Bereich von HoloVend arbeitet in der gesamten Sim/Region. Wenn Sie die Holo Demo also mit dem korrekten HoloVendor verknüpfen wollen, sollte er so weit entfernt wie möglich von anderen HoloVendors stehen.
Die Holo Demo mit dem Produkt verknüpfen
Sobald Sie Ihr Product Listing aufgesetzt haben und sich die Holo Demo in dem HoloVendor befindet wird es Zeit, die Demo mit dem Product Listing zu verknüpfen.
- Loggen Sie sich in die CasperVend Website ein
- Klicken Sie "Products"
- Finden Sie das Produkt, welches mit der Holo Demo verknüpft werden soll.
- Wählen Sie für dieses Produkt

- Fügen Sie in dem geeigneten Pulldown-Menü das Holo Demo Item hinzu.
- In dem Bild unten können Sie sehen, wo die Holo Item-Auswahl ist.
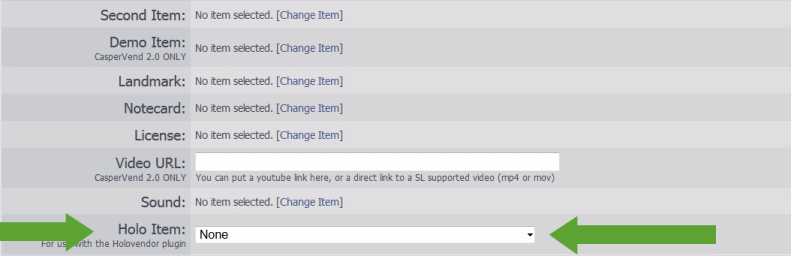
- Klicken Sie auf save
- Schon fertig! Ihr HoloVendor wird nun die Demo rezzen, solange sich das Produkt im Profil des HoloVendors befindet!
Position der Holo Demo nach dem Aufsatzen neu einstellen
Hin und wieder werden Sie die Rezz-Position einer Demo relativ zum HoloVendor ändern müssen (z.B. falls Sie umgezogen sind oder einen Teil Ihrer Parzelle abgetreten haben, etc.) Sie können Sie Position einfach justieren, ohne alles neu aufsetzen zu müssen! Befolgen Sie einfach diese Schritte:
- Blättern Sie durch die Verkaufsbilder auf dem Holovend bis Sie das gefunden haben, was geändert werden soll
- Rezzen Sie die Holo Demo über den HoloVendor
- Bewegen Sie sie an die neue Position
- Warten Sie eine Minute, bis die neue Position registriert wird
- "Nehmen" Sie diese Holo Demo in Ihr Inventar auf
- Rechts-klicken Sie den HoloVendor und wählen Sie "Bearbeiten"
- Navigieren Sie zum Reiter "Inhalte"
- Löschen Sie die ursprüngliche Version der Demo aus dem HoloVendor
- Stecken Sie die neu positionierte Version der Holo Demo aus Ihrem Inventar in den HoloVendor
- Warten Sie, bis der HoloVendor seine neuen Daten an die Website übertragen hat
- Schon fertig!
Ihren Holovendor testen
Klicken Sie den Rez-Button und warten Sie, bis das Objekt gerezzed wurde. Klicken Sie dann erneut den Rez-Button, um es zu de-rezzen. (der Rez-Button schaltet zwischen rezzen und derezzen um)
Falls der Rez-Button offenbar nicht funktioniert, können Sie einige Dinge überprüfen - und denken Sie daran, dies sind NICHT viewer-spezifische Probleme:
Nichts rezzed; Kein Popup mit Informationen
- Sind Scripte auf der Parzelle/Region ANgeschaltet?
- Läuft das HoloVend Script?
- Falsches Verfolgen der Item-Position: Sie werden die Demo für einen Sekundenbruchteil sehen, bevor sie verschwindet - tatsächlich wird sie an eine andere Position in der Sim verschoben.
Probleme mit dem Rezzen, Allgemein
Probleme bei der Konfiguration werden ein Popup öffnen, in dem das Problem beschrieben werden sollte. Meist ist es eines der folgenden:
- HoloVend wurde nicht unter der richtigen landgruppe gerezzed - in dem Fall wird er NUR rezzen wenn der Gruppenbesitzer oder ein Offizier online ist.
- Die Holo Demo des Produkts ist nicht im HoloVend selbst (haben Sie die Demo versehentlich in die DropBox gesteckt?)
- Das Product Listing ist NICHT mit der Holo Demo verknüpft (besuchen Sie die Seite über Produktoptionen für mehr Informationen)
- Sie haben keine Berechtigung zum "kopieren" für alle Komponenten der betroffenen Holo Demo (damit kann der HoloVendor sie nicht mehrfach rezzen)
"Landgruppe" = Die Gruppe, der das Land gehört oder auf die es derzeit eingestellt ist.
Rezzen; Einige Teile rotieren, andere nicht
- Der wahrscheinlichste Grund: Sie rezzen den Bau zu nah an der Grenze der Sim/Region. Bewegen Sie den HoloVendor (oder positionieren Sie die Holo Demo neu), damit weiter von der Landgrenze entfernt gerezzed werden kann.
- Vielleicht haben Sie versehentlich ein Script für Rotationen in die Holo Demo gesteckt.
Holo Demos rezzen auf dem HoloVend
- Das HoloVend Tracking Script befindet sich NICHT im Root Prim der Holo Demo. Sie werden das Verfolgen der Position per Tracking-Script erneut durchführen und sichergehen müssen, dass Sie die korrekten "Verknüpfungs-Nachrichten" (associated) erhalten - nehmen Sie die Demo dann auf und stecken Sie sie in den HoloVend.
- Wenn Sie sicher sind, dass Sie ein Tracking Script reingesteckt haben, könnte es sich versehentlich um ein Rez-Free Tracking Script handeln.
Nicht alle Teile werden gerezzed
- Der Bereich zum Rezzen liegt womöglich zu nah an der Grenze Ihrer Parzelle bzw. Sim/Region.
- Vielleicht steht ein Avatar zu nah an dem zu rezzenden Linkset.
- Hat der Anchor alle Teile verfolgt?
Nicht alle Teile werden de-rezzed
- Die Versionen des HoloVend Scripts und dem HoloVend Tracker oder Rez-Free Anchor Script stimmen nicht überein.
- Sie sind von einem alten HoloVend der Version 1.x auf 2.x umgestiegen und haben die Verfolgung der Position per Tracking Script nicht für alle Teile neu durchgeführt (2.x HoloVendors haben nicht die gleiche Root Prim-Ausrichtung, also können Sie nicht einfach Sachen aus der alten Version in die neue stecken).
HINWEIS: In beiden Fällen werden Sie die aktuellen Versionen benutzen und die Positions-Verfolgung für alle Holo Demos neu durchführen müssen.
Erweiterte Einstellungs-Optionen
Sie können, falls gewünscht, diese zusätzlichen Einstellungen benutzen.
HoloVend Platform Vendor - Besondere Anleitung
Der "Platform" HoloVendor-Stil wird wie alle anderen HoloVendors benutzt, mit einer Ausnahme: Weil er keine Schaltflächen für Bilder hat, müssen Sie auf der Konfigurationsseite des Verkaufs-Displays die Box "Rez when scrolled" anhaken, damit das Produkt automatisch gerezzed wird. Gehen Sie sicher, dass Sie genug Prims/Auswirkung auf Land frei haben - auch für die Demos mit der höchsten Anzahl Prims.
Demo Items ohne Verkäufe zu erlauben
Verfügbar über eine Checkbox/Tickbox auf der Konfigurationsseite des HoloVendors.
Demos gerezzed lassen
- Auf der Konfigurationsseite des HoloVendors steht eine Zeile mit der Aufschrift "Keep demos rezzed for a maximum of ___ minutes"
- Tragen Sie hier einfach eine Zahl über 1 ein, um die Zeitbeschränkung für gerezzte Demos einzustellen.
HINWEIS: Falls Sie eine "0" (null) in der "Keep demos rezzed for a maximum of ____ minutes" Zeile eingetragen haben, wird das automatische de-rezzen von Demos ABGESCHALTET. Für ein aktives Zeitlimit müssen Sie einen Wert von 1 oder höher eintragen.
Beim rezzen rotieren
Diese Option ist standardgemäß abgeschaltet, denn Waren aus mehreren Teilen (wie Häuser) können/sollen nicht automatisch rotieren. Nur Einzelobjekte (1 Linkset, nicht mehrere) können automatisch rotieren.
Ein immer zu rezzendes Standard-Item auswählen
Sie können ein Standard-Item auswählen, welches immer dann gerezzed wird, wenn nichts anderes gerezzed ist:
- Erstellen Sie Ihr "Standard-Item".
- Geben Sie ihm einen eindeutigen Namen.
- Stecken Sie es in Ihren HoloVend, und warten Sie, bis die Daten hochgeladen wurden.
- Klicken Sie dann auf den Logobereich des HoloVend.
- Loggen Sie sich gegebenenfalls auf der CasperVend Website ein
- Sie werden zur Konfigurationsseite des HoloVendors gebracht
- Navigieren Sie zum Abschnitt "Actions" und schauen Sie nach der weißen Box neben der Zeile "Default item to be rezzed..."
- Wählen Sie das Standard-Item aus dem Pulldown-Menü
- Klicken Sie "Save"
- Schon fertig!
Gruppenrabatte in HoloVend
Sie können einen Gruppenrabatt für HoloVend setzen, aber bedenken Sie folgendes:
- Der HoloVend muss unter der Gruppe gerezzed sen (oder eingestellt sein für) die Gruppe, die den Rabatt erhalten soll
- Nutzen Sie die Konfigurationsseite des HoloVendors um Rabatte FÜR die Gruppe zu setzen.
Die Funktion für Gruppenrabatte benutzt eine Prüfroutine aus LSL, um den aktiven Gruppentag mit der eingestellten Gruppe zu vergleichen. Falls Sie einen HoloVendor in einem Einkaufszentrum aufstellen und Rabatte für IHRE Kundengruppe verteilen wollen, wird das wahrscheinlich nicht möglich sein - die meisten Einkaufszentren haben ihre eigene Landgruppe.
Falls Sie in einem Einkaufszentrum mieten
Das wird NUR funktionieren, falls Auto-Return für das Land des Einkaufszentrums auf "0" gesetzt wurde. Sie können das im Fenster "Land-Info" -> im Reiter "Objekte" prüfen. Das "Land-Info"-Fenster kann je nach Viewer auf verschiedene Arten aufgerufen werden - es sollte entweder durch einen Klick auf den Parzellen-Namen (für V1-Viewer wie Singularity) oder das umkreiste "i" neben dem Parzellen-Namen (auf V3-Viewern wie Firestorm oder SL Viewer 3) abrufbar sein.
- Rezzen Sie den HoloVend unter der Landgruppe des Einkaufszentrums
- Rechtsklicken Sie den HoloVendor und wählen Sie "Bearbeiten"
- Klicken Sie im Reiter "Allgemein" auf das Icon neben der Gruppe
- Wählen Sie eine Gruppe aus
- Klicken Sie "OK"
Bekanntes Problem mit Gruppenrabatten
HoloVend wird keinen Button für den Preis mit Gruppenrabatt anzeigen. Derzeit gibt es dafür im HoloVend Script einfach keinen Platz. Gruppenrabatte werden TROTZDEM angewendet, sie folgen lediglich dem üblichen Muster: Erst wird der volle Preis bezahlt, dann die Differenz zurückerstattet.
HoloVendors anpassen
Sie können eigene Objekte Ihrer Wahl anstelle der Standard-HoloVendors verwenden. Bitte folgen Sie der Anleitung auf unserer Anpassungsseite.
Sie können ein Model aus Mesh erstellen, welches genau wie die originale Prim-Version aussieht, aber bedenken Sie bitte, dass die Rotation NICHT zwangsweise dieselbe sein wird - benutzen Sie daher bitte das Mapping Helper Script und führen Sie eine vollständige Anpassung durch.
Kein Holovendor als Affiliate (Vertriebspartner)
Nein, Sie können HoloVendors nicht an Vertriebspartner ausgeben, denn damit würden Sie dem Vertriebspartner ALL Ihre Produkte in kopierbarer Form über den HoloVend mitgeben. Wenn Sie zudem die Mesh oder Sculptie-Vorlage eines anderen Händlers benutzen, verbieten die Nutzungsbedingungen der meisten Händler, Vorlagen mit vollen Berechtigungen kostenlos auszugeben. Aus diesen Gründen sind HoloVend-Scripte nicht transferierbar. Was Sie tun können ist das Verkaufs-Display selber bei Ihrem Vertriebspartner aufzustellen und die Option für Gewinnverteilung zu nutzen, um dem Vertriebspartner einen bestimmten Prozentsatz vom Erlös zukommen zu lassen.
Die Verkaufs-Displays fehlen auf der Website?
Verkaufs-Displays können auf der Website fehlen, wenn sie sich lange Zeit im "Standby-Modus" befunden haben ODER wenn die Kommunikation zwischen Sim/Region und dem Web nicht so gut läuft, wie sie sollte. Das passiert außerdem standardgemäß, wenn die Sim lange Zeit keine Besucher hatte. Es ist daher üblich, dass Displays aus der Liste fallen - das ist normal und kein Problem, denn sie werden wieder auf der Liste auftauchen, sobald sie das nächste Mal benutzt werden. Das verursacht KEINE Probleme mit Lieferungen oder Käufen!
HoloVend aufsetzen- Produkt in mehreren Teilen
HoloVend kann ohne Hilfe eines "Rezzing-Systems" nicht mehrere Objekte gleichzeitig rezzen.
Allerdings liefern wir die kostenlose Version unseres Rez-Free Rezzers, mit dem Sie Ihre Bauten nötigenfalls verpacken können. Wenn Sie ihren verpackten Bau schon in eines der von uns unterstützten Rezzer-Systeme verpackt haben, kann HoloVend direkt mit diesen kommunizieren - springen Sie einfach zum entsprechenden Abschnitt unten für Details:
Mehrere Teile, noch nicht verpackt
Falls Ihr Bau aus mehreren Teilen besteht, die noch NICHT in einem Rezzer verpackt sind, folgen Sie einfach den Anweisungen auf der Rez-Free-Seite um Ihren Bau mit Rez-Free zu verpacken. Fahren Sie anschließend mit dem Abschnitt unten fort.
Mehrere Teile, verpackt in Rez-Free
Dieser Abschnitt ist nicht für Händler gedacht, die ein anderes Rezzing System als Rezz-Free benutzen. Bitte überspringen Sie diesen Abschnitt falls Sie einen anderen Rezzer benutzen.
- Bitte gehen Sie sicher, dass Ihr Rez-Free Anchor FINALISIERT ist, damit er transferiert werden kann.
- Rezzen Sie einen HoloVend Ihrer Wahl, und positionieren Sie ihn, wo Sie ihn haben wollen. Geben Sie ihm bei Anfrage Abbuchungsberechtigungen (ein orangenes Popup-Menü).
- Rezzen Sie den Anchor, berühren Sie ihn und wählen Sie "Rez".
- Bewegen Sie den Anchor sodass der Bau dort positioniert wird, wo HoloVend ihn rezzen soll.
- Warten Sie etwa 30 Sekunden.
- Check Achten Sie auf den Chat in Ihrer Nähe. Sie sollten einen Text sehen ähnlich wie das Beispiel unten:
"[09:19] (Name des Anchors): I've associated with a new holovendor with key a26f71d7-b921-6d56-0953-0c2a4559a495" ("Ich wurde mit einem neuen HoloVendor verknüpft, dessen Schlüssel ____ lautet") - Falls Sie mehrere HoloVendors draußen haben, WERDEN Sie die Nachricht für jede Maschine einmal wiederholt sehen, selbst wenn sie nicht nah an dem Demo-Objekt stehen. Dieses Verhalten ist völlig normal.
- Stecken Sie den Demo Anchor in den HoloVend selbst.
- Sie Sollten eine Nachricht mit dem Inhalt "Upload complete" erhalten.
- Sobald Sie die Nachricht erhalten haben, gehen Sie zum Abschnitt die Demo mit Ihrem Product Listing verknüpfen.
HINWEIS 1: Der HoloVendor wird automatisch den Schwebetext entfernen, sobald eine Holo Demo gerezzed wurde.
HINWEIS 2: Der Sensor-Bereich von HoloVend arbeitet in der gesamten Sim/Region. Wenn Sie die Holo Demo also mit dem korrekten HoloVendor verknüpfen wollen, sollte er so weit entfernt wie möglich von anderen HoloVendors stehen.
Mehrere Teile (Verpackt in einen unterstützten Rezzer einer Drittpartei)
| Unterstützte Rezzer sind: | Besonderer Hinweis zu Jack-In-The-Box |
|---|---|
| Rez-Faux von Lex Neva | Sollten Sie den Jack-in-the-box Rezzer mit HoloVend benutzen wollen, müssen Sie müssen Sie ihn zunächst in den CasperTech JITB Container" stecken. Das liegt an der inkompatiblen Art, wie Jack-In-The-Box mit "Crosstalk" umgeht. Der "JITB Container" ist eine Art "Verpackung" um das Paket kompatibel mit HoloVend 2.x zu machen.
Der "JITB Container" ist momentan im HoloVendor Pack nicht inbegriffen, da der Ersteller von JITB offenbar das Grid verlassen hat - sollten Sie Ihre JITB-Bauten nicht in einen Rez-Free verpacken wollen, schicken Sie bitte Casper Warden eine IM und fragen Sie nach dem JITB Container. |
| Rez-Foo von Crystalshard Foo | |
| Rez-Locus von April Heaney (The Omega Concern) | |
| Horizons von Cheshyr Pontchartrain (Novatech) | |
| Jack-In-The-Box von Jack Hathor |
- Rezzen Sie einen HoloVend Ihrer Wahl, und positionieren Sie ihn wo er stehen soll.
- Geben Sie ihm Abbuchungsberechtigungen (das orangene Popup).
- Rezzen Sie Ihren unterstützten Rezzer einer Drittpartei (was bald Ihre Holo Demo sein wird) wie Sie es normalerweise tun würden.
- Rezzen Sie den Bau mit Ihrem Rezzer-Tool und positionieren Sie die Rez Box dort, wo der HoloVendor sie rezzen soll.
- Gehen Sie sicher, dass der HoloVendor, von dem aus gerezzed werden soll, am nächsten steht.
- Klicken Sie den Rezer an und de-rezzen Sie den Bau. Lassen Sie den Rezzer zunächst draußen.
- Stecken Sie das HoloVend Tracker Script in den Rezzer.
- Warten Sie etwa eine Minute.
- Beachten Sie den Chat in der Nähe. Sie sollten einen Text wie diesen zu sehen bekommen:
"[09:19] (Objektname): I've associated with a new holovendor with key a26f71d7-b921-6d56-0953-0c2a4559a495"("Ich wurde mit einem neuen HoloVendor verknüpft, dessen Schlüssel ____ lautet") - Falls Sie mehrere HoloVendors in der gleichen Sim/Region haben, wird die Nachricht für jeden HoloVendor einmal wiederholt - das ist normal.
- Geben Sie dem Rezzer/ der Holo Demo einen eindeutigen Namen und "nehmen" Sie ihn in Ihr Inventar auf.
- Stecken Sie den Rezzer / die Holo Demo in den HoloVend selbst.
- Der HoloVendor wird nun in den "Update"-Modus wechseln und Daten über seine Inhalte zur Website schicken.
- Eine kurze Weile später sollten Sie eine "Upload Complete"-Nachricht erhalten.
- Die Holo Demo kann nun mit einem Product Listing verknüpft werden.
HINWEIS: Der Sensor-Bereich von HoloVend arbeitet in der gesamten Sim/Region. Wenn Sie die Holo Demo also mit dem korrekten HoloVendor verknüpfen wollen, sollte er so weit entfernt wie möglich von anderen HoloVendors stehen.
Häufig gestellte Fragen / Fehlerbehebung
- F. Warum ist die Holo Demo aus meinem Product Listing verschwunden??
- A1. Eine Holo Demo kann versehentlich aus dem Product Listing entfernt werden, wenn Sie auf "Save" klicken, während keine Demo angewählt ist. Das kann hin und wieder passieren, wenn Sie Produkte bearbeiten, erstellen oder löschen. Gehen Sie vor dem Speichern immer sicher, dass Sie eine Holo Demo für das zu rezzende Produkt ausgewählt haben.
- A2. Das kann passieren, wenn die Inhalte des HoloVendors zum Zeitpunkt des Bearbeitens nicht korrekt synchronisiert sind.
- A3. Nein, die Datenbank hat KEINE Möglichkeit, wahllos selbst Inhalte aus den Product Listings zu entfernen.
- F. Warum wird die Holo Demo für jedes von mir bearbeitete Produkt auf nichts zurückgesetzt?
- A. Casper Warden: Wahrscheinlich war das ursprünglich für diesen HoloVendor eingestellte Item nicht verfügbar, als Sie das Produkt editiert haben - demnach war es nicht in der Liste, und die hat sich auf nichts zurückgesetzt.
- F. FEHLER: "CasperVend DropBox WARNUNG: The Item [product name] is NOT TRANSFERRABLE. It will not be listed or available for delivery."(Das Objekt [Produktname] ist NICHT TRANSFERIERBAR. Es wird als für Lieferungen nicht verfügbar gelistet.)
- A1. Stecken Sie die Holo Demo nicht in die DropBox - das HoloVend Tracker Script ist nicht transferierbar.
- A2. SIE müssen Berechtigungen zum Transferieren für das zu verkaufende Objekt haben. Die Berechtigungen für den nächsten Besitzer können nach Ihren Wünschen gesetzt werden, aber wenn Sie das Produkt nicht transferieren können, wird das auch über CasperVend oder HoloVend nicht gehen.
- A3. Falls Sie einen Rezzer für das Obekt benutzt haben, überprüfen Sie jedes Einzelteil und gehen Sie sicher, dass alle Scripte zum Aufsetzen entfernt wurden (diese sind in der Regel nicht transferierbar) - natürlich sollten Sie die geeigneten Scripte für Benutzer drin lassen (diese sind nicht modifizierbar, aber für Sie kopierbar/transferierbar).
- F. FEHLER: Mein HoloVend lädt hoch...und hoch... und hoch... und hoch. Was ist los?
- A1. Falls Sie aus dem Inventar des HoloVend Gegenstände entfernt oder hinzugefügt haben, schickt er jedes Mal eine Benachrichtigung über die Änderungen.
- A2. Falls Sie ihm KEIN Profil gegeben haben, wird automatisch das "Standard-Profil" (default) zugewiesen. Wenn Sie also Änderungen an IRGENDWELCHEN Produkten auf der Website vornehmen, wird es diese sehen und versuchen die Änderungen hochzuladen - selbst wenn sich in dem "Default"-Profil keinerlei Produkte befinden, und selbst wenn der HoloVend leer ist. Um die ständigen Nachrichten zu beenden, weisen Sie ihm einfach ein wahlloses oder ein leeres Profil zu.
- F. Ich habe eine Popup-Nachricht erhalten mit dem Inhalt "Sorry, the item configured to be __________ isn't in my contents - so I can't rez it!"("Tut mir leid, das Objekt namens _______ befindet sich nicht in meinem Inhalt - also kann ich es nicht rezzen!") Aber ich habe nachgeschaut und es IST da, und das richtige Tracking Script IST in der Holo Demo!
- A. Manchmal ist der HoloVendor nicht richtig synchronisiert. Sie können versuchen, den HoloVendor zu berühren und aus dem Menü die Option "Reset" auszuwählen. Warten Sie dann etwa 30 Sekunden; womöglich löst sich das Problem so von selbst.